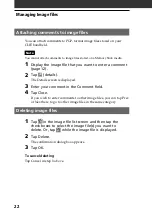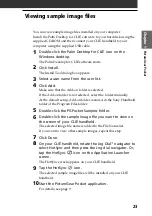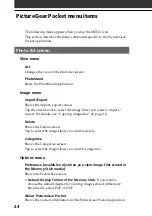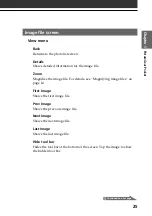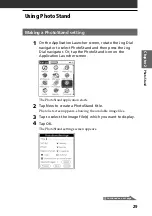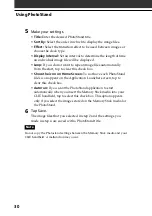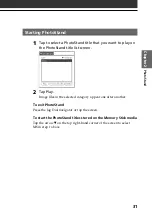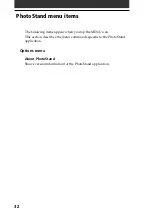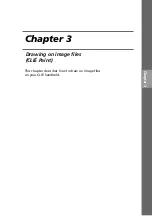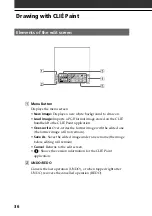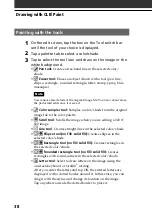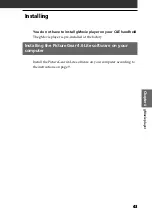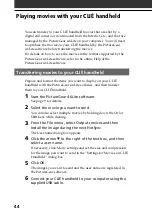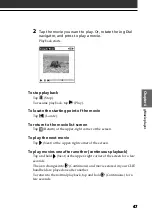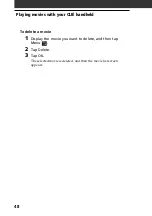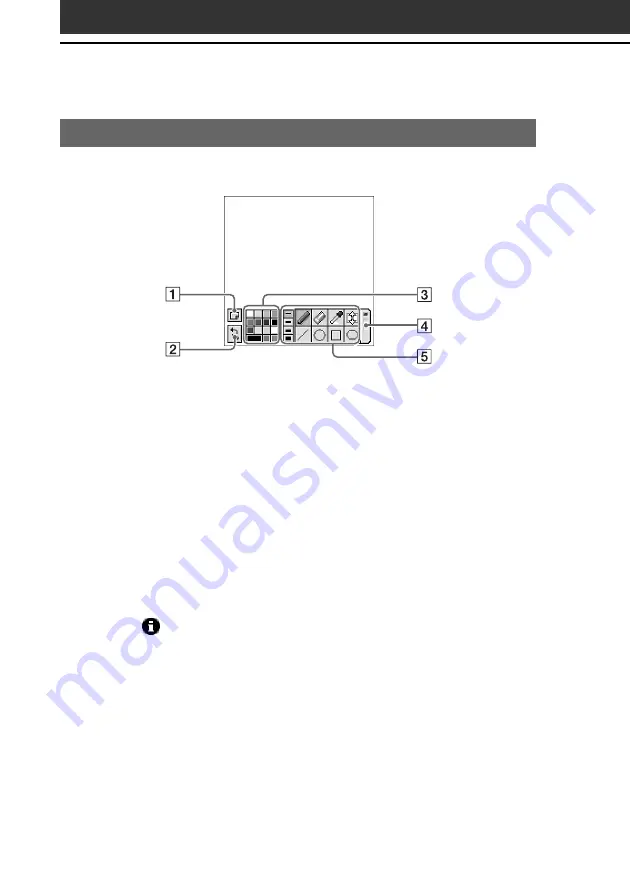
36
Drawing with CLIÉ Paint
Elements of the edit screen
1
Menu Button
Displays the menu screen.
•
New Image:
Displays a new white background to draw on.
•
Load Image:
Imports a PGP-format image stored on the CLIÉ
handheld to the CLIÉ Paint application.
•
Over-write:
Over-writes the former image with the edited one
(the former image will not remain).
•
Save As
:
Saves the edited image under a new name (the image
before editing will remain).
•
Cancel
:
Returns to the edit screen.
•
: Shows the version information for the CLIÉ Paint
application.
2
UNDO/REDO
Cancels the last operation (UNDO), or when tapped right after
UNDO, recovers the cancelled operation (REDO).
Summary of Contents for CLIE PEG-SJ20
Page 74: ......
Page 75: ...Chapter 8 Chapter 8 Additional information This chapter includes the index ...
Page 78: ...78 ...