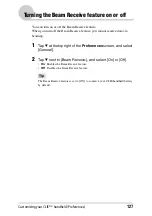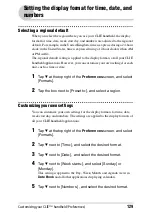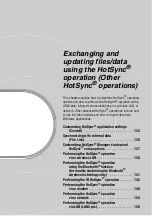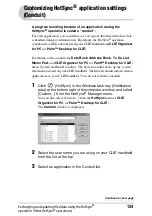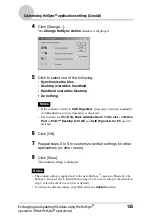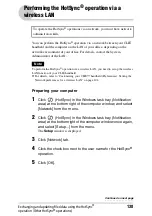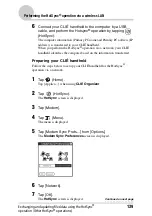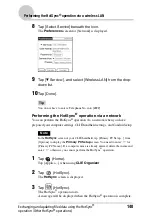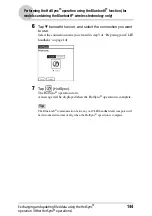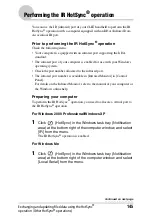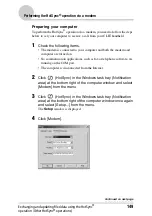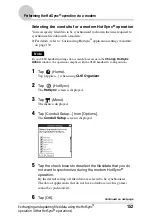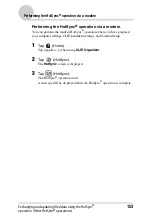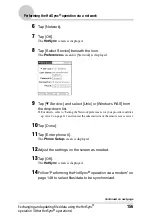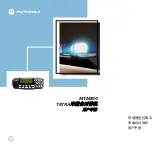141
Exchanging and updating files/data using the HotSync
®
operation (Other HotSync
®
operations)
Performing the HotSync
®
operation using the
Bluetooth
®
function
(for models containing
the Bluetooth
®
wireless technology only)
If you are using a Bluetooth
®
compatible computer, you can perform the
wireless HotSync
®
operation between your CLIÉ handheld and computer.
Prior to performing the HotSync
®
operation using the
Bluetooth
®
function
To perform the HotSync
®
operation between your CLIÉ handheld and
computer using the Bluetooth
®
function, you need to configure a new
connection setting for Bluetooth
®
to register your computer as a target device.
Preparing your CLIÉ handheld
Note
Prior to performing the following procedure, enable the Bluetooth
®
function of your
computer. For details, refer to the manual of your computer.
1
Tap
V
at the top right of the Preferences screen, and select
[Connection].
2
Tap [New…].
3
Enter the connection name in the field next to [Name:].
Enter a unique name for each computer.
[Custom] is displayed by default.
4
Tap
V
next to [Connect to:], and select [PC].
5
Tap
V
next to [Via:], and select [Bluetooth].
6
Tap [Tap to Find] next to [Device:].
Your CLIÉ handheld starts to detect Bluetooth
®
compatible devices
located within a range of the communication area.
When detection is complete, Bluetooth
®
compatible devices around your
CLIÉ handheld are listed.
Continued on next page
• • • • • • • • • • • • • • • • • • •