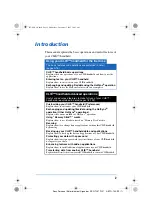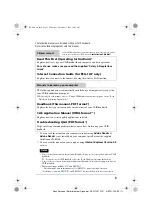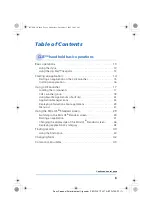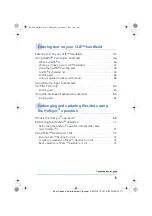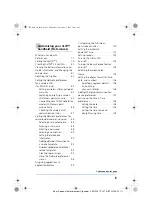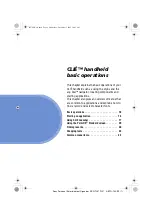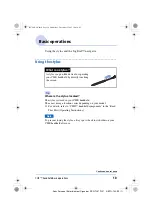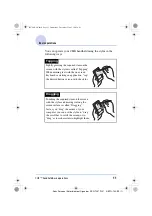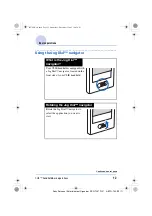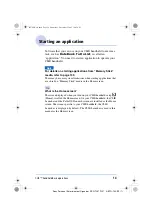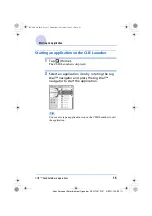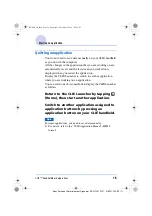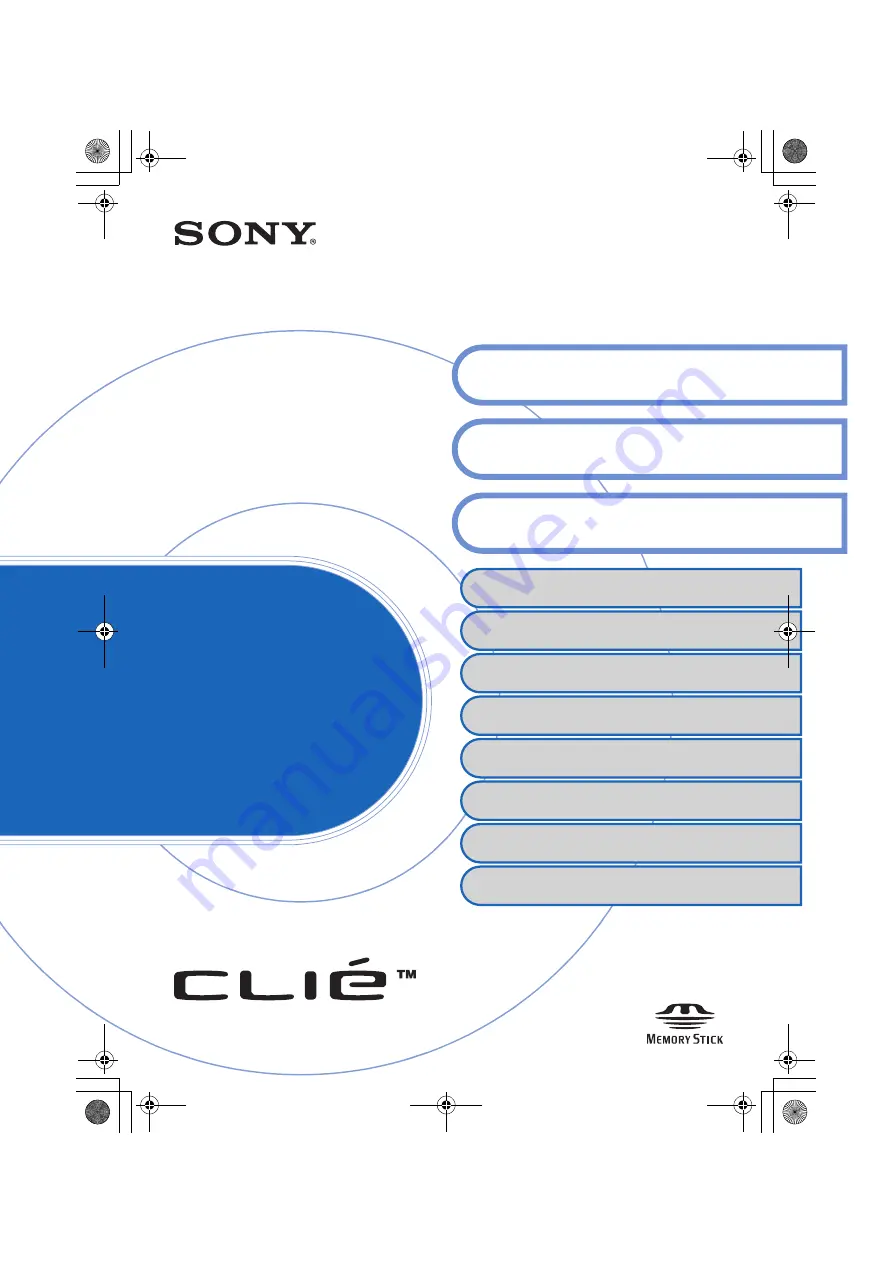
© 2004 Sony Corporation
CLIÉ™ handheld basic operations
Customizing your CLIÉ™ handheld
(Preferences)
Exchanging and updating files/data using the
HotSync
®
operation (Other HotSync
®
operations)
Using “Memory Stick™” media
Beaming
Backing up your CLIÉ™ handheld data and
applications
Protecting your data with a password
Enhancing features with add-on applications
Transferring data from another CLIÉ™
handheld
Handbook
A-BTG-100-11 (1)
Entering text on your CLIÉ™
handheld
Exchanging and updating files/data
using the HotSync
®
operation
Sony Personal Entertainment Organizer PEG-TJ37/TJ27 A-BTG-100-11 (1)
Personal Entertainment Organizer
PEG-TJ37
PEG-TJ27
01US01COV.book Page 1 Wednesday, December 3, 2003 10:02 AM