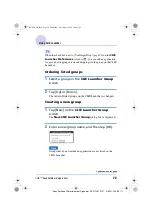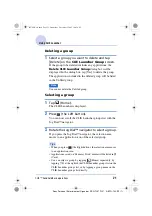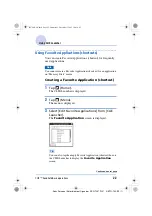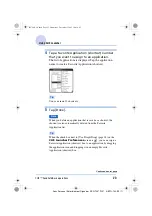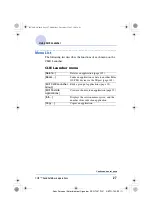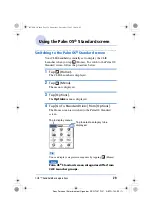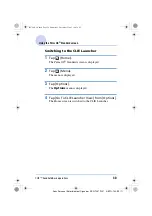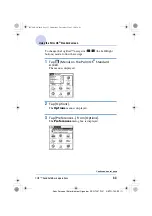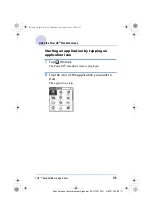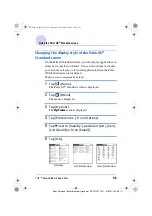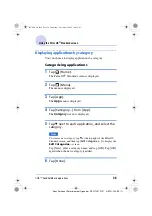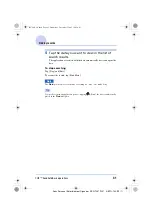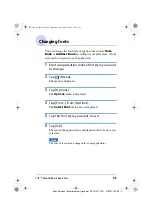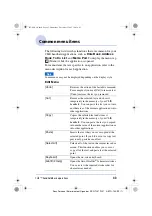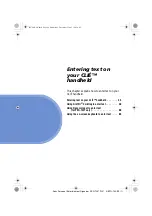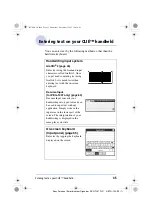CLIÉ™ handheld basic operations
33
Sony Personal Entertainment Organizer PEG-TJ37/TJ27 A-BTG-100-
11
(1)
Using the Palm OS
®
Standard screen
To change the Jog Dial™ navigator /
/
(the Left/Right
buttons) mode, follow these steps.
1
Tap
(Menu) on the Palm OS
®
Standard
screen.
The menu is displayed.
2
Tap [Options].
The
Options
menu is displayed.
3
Tap [Preferences...] from [Options].
The
Preferences
dialog box is displayed.
Continued on next page
• • • • • • • • • • • • • • • • • • •
01US01COV.book Page 33 Wednesday, December 3, 2003 10:02 AM