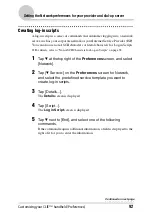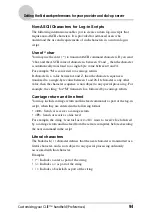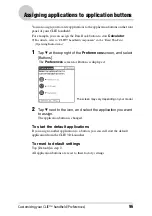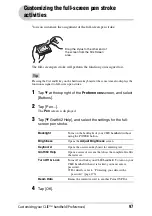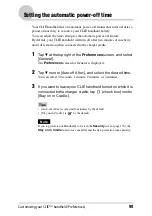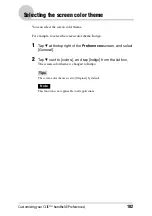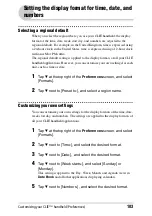Customizing your CLIÉ™ handheld (Preferences)
106
Starting applications by pressing the Ctrl key
and a numeric key
If you assigned the Shortcut key-combination to start an application, you can
start the application by pressing the Ctrl key and a numeric key.
1
Tap
V
at the top right of the Preferences screen, and select
[Extension] from the list box.
2
Tap [Setting] at [Hotkey Setting:].
The
Hotkey Setting
screen is displayed.
For example, to start
Calc
by pressing the Ctrl key and the number 1:
3
Tap
V
next to [Ctrl+1=], and select [Calc].
4
Tap [Done].
The
Preferences
screen is displayed.
Tips
• If you want to cancel a shortcut key-combination, select [-NotAssigned-] in step 3.
• You can set other combinations in the same way.
• If you want to cancel shortcut key-combination, tap [All Clear] at the bottom center
of the
Hotkey Setting
screen in step 3.