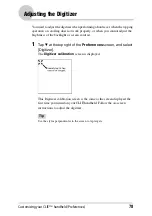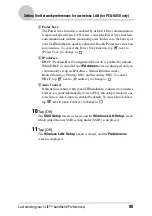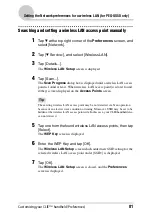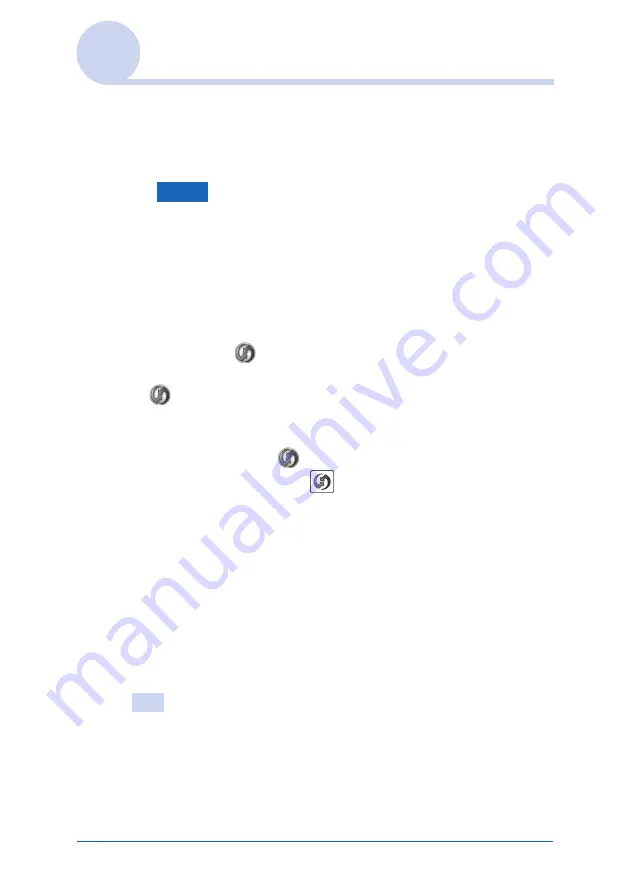
Exchanging and updating files/data using the HotSync
®
operation
66
Performing the HotSync
®
operation
When the HotSync
®
operation is complete, a message
showing the HotSync
®
completion is displayed on your
CLIÉ handheld.
Note
Do not disconnect your CLIÉ handheld from your computer until
the HotSync
®
operation is complete. Also, do not insert or remove
“Memory Stick” media while the HotSync
®
operation is being
performed. Otherwise,
Palm™ Desktop for CLIÉ
may not
finish normally.
If the HotSync
®
operation does not start
Make sure that
(HotSync) is displayed in the Windows task
tray (Notification area).
If
(HotSync) is not displayed in the task tray (Notification
area), click [Start], select [Programs] (for Windows XP, select
[All Programs]), [Sony Handheld], and click [HotSync
Manager]. Check that
(HotSync) is displayed in the task tray
(Notification area) and tap
(HotSync) on the screen of your
CLIÉ handheld to start the HotSync
®
operation.
The message is displayed on your computer window when the
HotSync
®
operation starts.
* From this point onwards, where Windows XP Home Edition and
Windows XP Professional are common, they will both be referred to
as Windows XP.
**In Windows XP, the task tray is called “Notification area”.
In this manual, it is written as “task tray (Notification area)”.
Tip
If you cannot perform the HotSync
®
operation
Refer to the “Troubleshooting Q&A”.