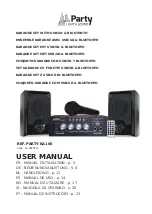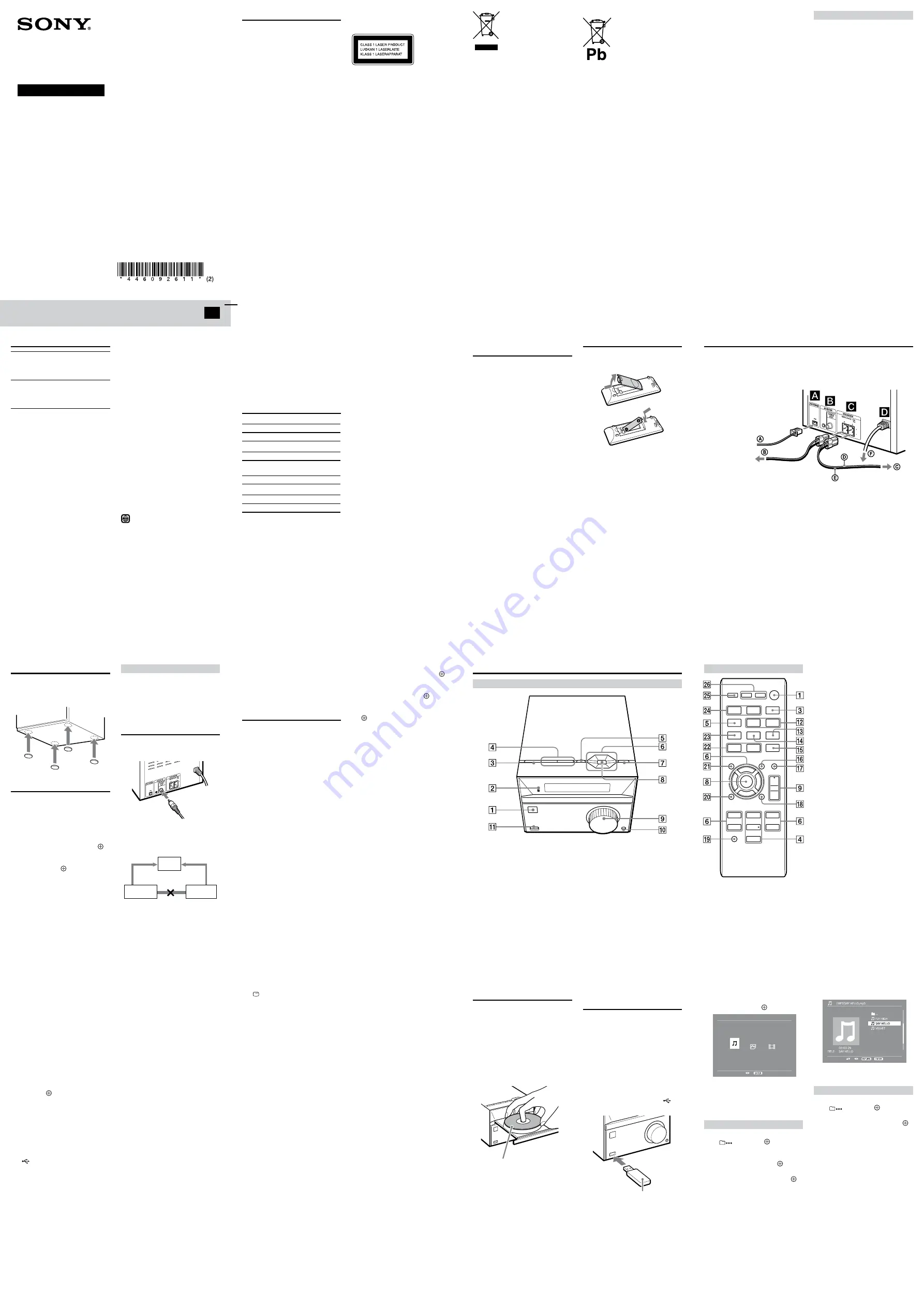
2
3
4
6
7
8
5
10
11
12
9
14
15
16
13
Continued
WARNING
To reduce the risk of fire, do not
cover the ventilation opening of
the appliance with newspapers,
tablecloths, curtains, etc.
Do not expose the appliance to naked
flame sources (for example, lighted
candles).
To reduce the risk of fire or electric
shock, do not expose this appliance
to dripping or splashing, and do not
place objects filled with liquids, such as
vases, on the appliance.
Do not install the appliance in a
confined space, such as a bookcase or
built-in cabinet.
As the main plug is used to disconnect
the unit from the mains, connect the
unit to an easily accessible AC outlet.
Should you notice an abnormality in
the unit, disconnect the main plug from
the AC outlet immediately.
Do not expose batteries or appliances
with battery-installed to excessive heat,
such as sunshine and fire.
The unit is not disconnected from the
mains as long as it is connected to the
AC outlet, even if the unit itself has
been turned off.
CAUTION
The use of optical instruments with this
product will increase eye hazard.
This appliance is classified as a CLASS 1
LASER product. This marking is located
on the rear exterior.
Notice for customers: the following
information is only applicable to
equipment sold in countries applying
EU directives.
This product has been manufactured
by or on behalf of Sony Corporation,
1-7-1 Konan Minato-ku Tokyo, 108-0075
Japan. Inquiries related to product
compliance based on European Union
legislation shall be addressed to
the authorized representative, Sony
Deutschland GmbH, Hedelfinger
Strasse 61, 70327 Stuttgart, Germany.
For any service or guarantee matters,
please refer to the addresses provided
in the separate service or guarantee
documents.
To ensure that the battery will be
treated properly, hand over the
product at end-of-life to the applicable
collection point for the recycling of
electrical and electronic equipment.
For all other batteries, please view
the section on how to remove the
battery from the product safely. Hand
the battery over to the applicable
collection point for the recycling of
waste batteries.
For more detailed information about
recycling of this product or battery,
please contact your local Civic Office,
your household waste disposal service
or the shop where you purchased the
product.
About this manual
“DVD” may be used as a general term
for a DVD VIDEO, DVD-R, DVD-RW,
DVD+R or DVD+RW.
CD-R or CD-RW is sometimes referred
to as “DATA CD.”
DVD-R, DVD-RW, DVD+R or DVD+RW
is sometimes referred to as “DATA
DVD.”
This manual mainly explains
operations using the remote, but the
same operations can also be
performed using the buttons on the
unit having the same or similar
names.
Disposal of Old Electrical
& Electronic Equipment
(Applicable in the
European Union and
other European countries
with separate collection
systems)
This symbol on the product or on its
packaging indicates that this product
shall not be treated as household
waste. Instead it shall be handed over
to the applicable collection point
for the recycling of electrical and
electronic equipment. By ensuring this
product is disposed of correctly, you
will help prevent potential negative
consequences for the environment and
human health, which could otherwise
be caused by inappropriate waste
handling of this product. The recycling
of materials will help to conserve
natural resources.
For more detailed information about
recycling of this product, please
contact your local Civic Office, your
household waste disposal service or
the shop where you purchased the
product.
Applicable accessories: Remote
commander
Europe Only
Disposal of waste
batteries (applicable in
the European Union
and other European
countries with separate
collection systems)
This symbol on the battery or on the
packaging indicates that the battery
provided with this product shall not be
treated as household waste.
On certain batteries this symbol
might be used in combination with
a chemical symbol. The chemical
symbols for mercury (Hg) or lead (Pb)
are added if the battery contains more
than 0.0005% mercury or 0.004% lead.
By ensuring these batteries are
disposed of correctly, you will
help prevent potentially negative
consequences for the environment and
human health which could otherwise
be caused by inappropriate waste
handling of the battery. The recycling
of the materials will help to conserve
natural resources.
In case of products that for safety,
performance or data integrity reasons
require a permanent connection with
an incorporated battery, this battery
should be replaced by qualified service
staff only.
Playable Discs
DVD
DVD VIDEO
DVD-ROM
DVD-R*/DVD-RW*
DVD+R*/DVD+RW*
CD
CD-DA (Music CD)
CD-ROM
CD-R*/CD-RW*
VIDEO CD
* If discs have not been correctly
finalized, they will not be played
back. For more information, refer to
the operating instructions supplied
with the recording device.
Discs that cannot be played
Blu-ray discs
HD DVDs
DVD-RAMs
DVD Audio discs
PHOTO CDs
Super Audio CDs
Data track of CD-Extras
Audio material side of DualDiscs
DVD-R/DVD-RW/DVD+R/DVD+RW in
VR (Video Recording) mode
CPRM (Content Protection for
Recordable Media)-compatible
DVD-R/RW containing content
flagged as “Copy once.”
Music discs encoded with copyright
protection technologies
This product is designed to play back
discs that conform to the Compact Disc
(CD) standard. Recently, various music
discs encoded with copyright
protection technologies are marketed
by some record companies. Please be
aware that among those discs, there
are some that do not conform to the
CD standard and may not be playable
by this product.
Note on DualDiscs
A DualDisc is a two sided disc product
which mates DVD recorded material on
one side with digital audio material on
the other side. However, since the
audio material side does not conform
to the Compact Disc (CD) standard,
playback on this product is not
guaranteed.
Note on playback operations of a
DVD
Some playback operations for a DVD
may be intentionally restricted by
software producers. Since this system
plays a DVD according to the disc
contents, some playback features may
not be available.
Note about double-layer DVDs
The playback picture and sound may
be momentarily interrupted when the
layers switch.
Region code (DVD VIDEO only)
Your system has a region code printed
on the rear of the unit and will only
play a DVD VIDEO (playback only)
labeled with an identical region code or
.
Note on multi-session discs
This system can play back continuous
sessions on a disc when they are
recorded in the same format as the first
session. When a session recorded in a
different format is encountered, that
session and the ones following it
cannot be played back. Note that even
if the sessions are recorded in the same
format, some sessions may not play
back.
Notes on discs
The system can only play back a
standard circular disc. Using anything
other than standard or circular discs
(e.g., card, heart, or star shaped discs)
may cause a malfunction.
Do not use a disc that has a
commercially available accessory
attached, such as a label or ring.
Playable File Types
Video
File format
Extensions
Xvid video
“.avi”
Music
File format
Extensions
MP3 (MPEG1 Audio
Layer 3)
1)
“.mp3”
WMA
2)
“.wma”
Photo
File format
Extensions
JPEG
“.jpg” or “.jpeg”
1)
MP3 PRO format is not supported.
2)
WMA DRM, WMA Lossless and WMA
PRO formats are not supported.
Notes
Some files may not play depending
on the format, the encoding method
or the recording condition.
Some USB devices may not work with
this system.
Do not connect the system and the
USB device through a USB hub.
The system supports ISO 9660 Level
1/Level 2 for DATA CD.
The system supports UDF (Universal
Disk Format) for DATA DVD.
The system supports FAT16 and FAT32
for USB devices.
The system can recognize files or
folders on a DATA DVD, DATA CD or
USB device as follows:
ˋ
up to 188 folders including the root
folder on a DATA DVD, DATA CD or
USB device
ˋ
up to 999 files on a DATA DVD,
DATA CD or USB device
It may take time to read files in the
following cases:
ˋ
there are too many folders or files
on a DATA DVD, DATA CD or USB
device.
ˋ
the memory capacity of the USB
device is very large.
ˋ
the memory of the USB device is
fragmented.
Compatible USB Devices with
This System
Check the websites below for
information about compatible USB
devices.
For customers in Europe:
http://support.sony-europe.com/
For customers in Latin America:
http://esupport.sony.com/LA
For customers in other countries/
regions:
http://www.sony-asia.com/support
Preparing the Remote
Insert an R6 (size AA) battery (not
supplied), matching the polarities as
shown below.
Notes on using the remote
With normal use, the battery should
last for about six months.
If you do not use the remote for a
long period of time, remove the
battery to avoid damage from battery
leakage and corrosion.
Hooking Up the System Securely
FM lead antenna
(Extended horizontally.)
To right speaker
To left speaker
Speaker cord (Red/
)
Speaker cord (Black/
)
To wall outlet
Antenna
Find a location and orientation that
provide good reception when you set
up the antenna.
Keep the antenna away from the
speaker cords and the power cord to
avoid picking up noise.
AUDIO IN and VIDEO OUT jacks
AUDIO IN:
Connect an external audio component.
VIDEO OUT:
Connect the video input jack of the TV
or projector.
Attaching the Speaker Pads
Attach the supplied speaker pads at
each corner on the bottom of the
speakers to prevent them from
slipping.
Setting the Clock
1
Press
/
to turn on the
system.
2
Press and hold SHIFT
, then
press ANGLE/TIMER MENU
to
select the clock set mode.
If “SELECT” appears on the display,
press
/
repeatedly to
select “CLOCK,” and then press
(enter)
.
3
Press
/
to set the hour,
and then press
.
4
Use the same procedure to set the
minutes.
The clock settings are lost when
you disconnect the power cord or if
a power failure occurs.
To display the clock
Ą
When the system is off
Press TIME
. The clock is displayed
for about 8 seconds.
Ą
When the system is on
Press TIME
. The clock is displayed
for about 8 seconds.
Connecting Your TV
Connect the video input jack of your TV
to the VIDEO OUT jack on the unit,
using the supplied video cord.
When connecting a video deck
Connect the TV and the video deck
using video and audio cords (not
supplied) as shown below.
TV
Video deck
Unit
Do not connect directly.
If you connect a video deck between
this system and the TV, you may
experience video leakage when
watching the video signal from this
system. Do not connect a video deck
between this system and TV.
Setting Up the Color System
Change the color system if necessary
from [PAL], [NTSC] or [Auto] after
connecting your TV. The factory default
for the color system is [PAL] for
European, Russian, Saudi Arabian and
Argentine models, and [NTSC] for other
models. Note that the color system
setup function is not available for Latin
American models (except for Argentine
model).
1
Connect the power cord to a wall
outlet.
2
Press
/
to turn on the
system.
3
Press FUNCTION
repeatedly to
switch the function to DVD/CD.
Playback starts automatically if a
disc with an auto playback function
is loaded. Press
Ą
twice to stop
playback.
4
Press SETUP
in stop mode.
The setup menu appears.
5
Press
/
repeatedly to select
[SCREEN] settings, then press
.
6
Press
/
repeatedly to select
[TV System], then press
.
7
Press
/
repeatedly to select
[PAL], [NTSC] or [Auto], then press
.
8
Press SETUP
to turn off the
setup menu.
Note
The display on the TV screen may be
interrupted momentarily after
changing the color system.
Parts and Controls
Main unit
Remote
/
(on/standby) button
Press to turn the system on or off.
Remote sensor
FUNCTION button
Press to select a function.
Unit:
(play/pause) button
Remote:
(play) button,
(pause) button
Press to start or pause playback. To
return to playback from pause
status, press
(or
on the
unit).
Unit:
Ą
(stop)/CANCEL button
Remote:
Ą
(stop) button
ˋ
Press once to stop playback and
remember the stop point
(resume point). Press
(or
on the unit) after this to resume
playback from the point where
you stopped. If you want to start
playback from the first track/
title/chapter, etc., press
Ą
(or
Ą
/
CANCEL on the unit) twice, and
then press
(or
on the
unit).
ˋ
Press to cancel automatic tuning
while scanning radio
frequencies.
EQ button
Press to select a sound effect.
Unit: TUNE +/
ˋ
button
Remote: /
ˋ
button
Press to tune to a desired station.
Unit:
/
(previous/next)
button
Remote:
/
(previous/
next) button
Press to select a track, file or
chapter.
/
(fast reverse/ fast
forward) button
Press to find a point in a track, file
or chapter.
Unit:
/
button
Remote:
/
/
/
button
Press to move the cursor for item
selection.
(slow forward) button
Press in pause mode to watch in
slow-motion.
/
ˋ
button
Press to select a preset radio
station.
(open/close) button
Press to open or close the disc tray.
Unit: ENTER button
Remote:
(enter) button
Press to enter/confirm the
settings.
Unit: VOLUME control
Turn to adjust the volume.
Remote: /
ˋ
button
Press to adjust the volume.
MIC (microphone) jack
Use to connect a microphone.
(USB) port
Use to connect a USB device. When
the connected device has a
rechargeable battery and the
system is turned on, the battery
will be charged by the system.
ECHO button
Press to adjust the echo level.
MIC LEVEL button
Press to adjust the microphone
volume.
TIME button
Press to display or switch the time
information during playback.
DIMMER button
Press to change the brightness of
the display of the unit. Repeatedly
pressing the button changes the
brightness in 2 levels (bright/dark).
ANGLE/TIMER MENU button
ˋ
Press to switch to other viewing
camera angles when multi-
angles are recorded on a DVD
VIDEO.
ˋ
Press to set the play timer. See
also the description for the SHIFT
button.
DVD MENU button
ˋ
Press to open or close the DVD
menu during playback of a DVD
VIDEO.
ˋ
Press to return to the previous
screen while operating in the
folder/file list displayed on the
TV screen.
MUTING button
Press to mute or unmute the
sound.
DISPLAY button
Press to display or hide the
pull-down menu for search mode
or for information about the
current playback.
SHIFT button
Press and hold to use with the
pink-labeled buttons (number
buttons, SLEEP
and TIMER
MENU
).
SETUP button
Press to open or close the setup
menu.
DVD TOP MENU button
ˋ
Press to open the DVD top menu
when playing a DVD.
ˋ
Press to turn the PBC function on
or off when playing a VIDEO CD
with PBC function.
AUDIO/SLEEP button
ˋ
Press to select an audio signal
format during playback if
multiple audio signal formats are
available.
ˋ
Press to select the FM reception
mode (monaural or stereo) when
listening to FM stereo programs.
ˋ
Press to set the sleep timer. See
also the description for the SHIFT
button.
SUBTITLE button
Press to select a subtitle language
when multilingual subtitles are
available (e.g., DVD VIDEOs).
ZOOM button
Press to zoom in or zoom out of a
displayed picture when viewing a
DVD VIDEO, a VIDEO CD, an Xvid
video or a JPEG image. You can
scroll the picture up, down, left or
right at the selected magnification
level by pressing
/
/
/
.
PROGRAM button
Press to program CD-DA tracks for
program play, or press to preset
radio stations.
REPEAT button
Press to activate repeat playback
mode.
BASS BOOST button
Press to create a more dynamic
sound. You can turn the effect on
or off by pressing repeatedly.
TV INPUT button
Press to switch the TV’s input
source between the TV signal and
an other input source.
Note that only Sony TVs can be
operated using this remote.
TV
/
(on/standby) button
Press to turn the TV on or off.
Note that only Sony TVs can be
operated using this remote.
Playing a Disc
1
Press FUNCTION
repeatedly to
select the DVD/CD function.
2
Press
on the unit to open the
disc tray.
3
Place a disc in the disc tray, then
press
on the unit to close the
disc tray.
Playback starts automatically when
you close the disc tray.
If playback does not start
automatically, press
.
With the label side up.
4
Press /
ˋ
to adjust
the volume.
Playing Files on a Disc/USB
Device
1
Press FUNCTION
repeatedly to
select the DVD/CD or USB
function.
DVD/CD: For playback of files on a
disc.
USB: For playback of files on a
USB device.
2
Load the source.
Ą
For a disc
Open the disc tray, place a disc in
the tray and then close it.
Ą
For a USB device
Connect a USB device to the
(USB) port
.
USB device
3
Press
/
repeatedly to select
a media type (music/photo/
video), then press
.
4
Press /
ˋ
to adjust
the volume.
When you want to play a different
file, stop playback, and then follow
the procedure below.
To play a desired file
1
Press
/
to move the cursor
to
, then press
.
2
Press
/
to move the cursor
to a folder that contains a file you
want to play, then press
.
3
Press
/
to move the cursor
to the desired file, then press
(or
) to start playback.
(Example: MP3 disc)
4
Press /
ˋ
to adjust
the volume.
To play a desired folder
1
Press
/
to move the cursor
to
, then press
.
2
Press
/
to move the cursor
to a desired folder, then press
(or
).
Playback starts from the first file in
the selected folder, and playback
continues until playback of all files
within the folder ends.
3
Press /
ˋ
to adjust
the volume.
Tips
You can select a file to play by
pressing
/
repeatedly
during playback while watching
information on the display.
You can return to the previous screen
by pressing
DVD MENU
when
operating in the folder/file list
displayed on the TV screen.
You can move one page forward or
backward by pressing
/
in the
folder/file list when multiple pages
exist for item selection.
Speakers
Connect the speaker cords.
Power
Connect the power cord to a wall
outlet.
Home Audio System
©2013 Sony Corporation Printed in China
Operating Instructions
4-460-926-
11
(2)
CMT-S40D
GB