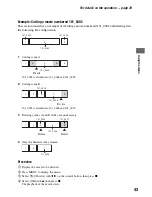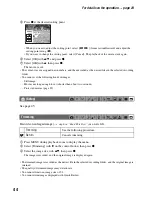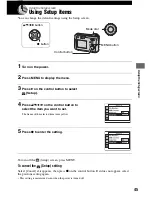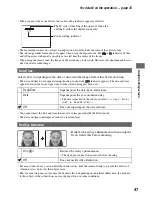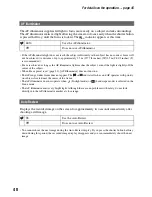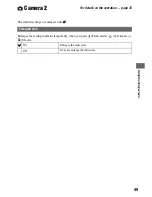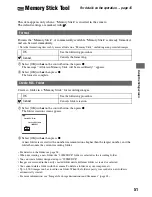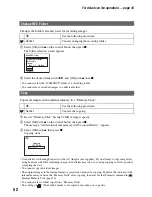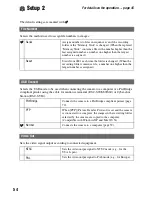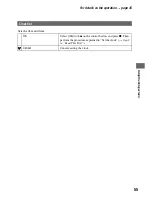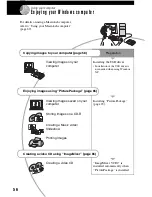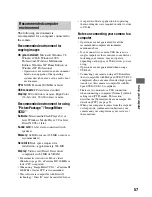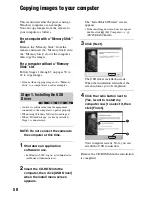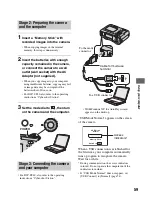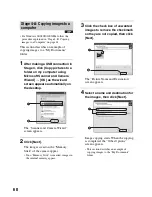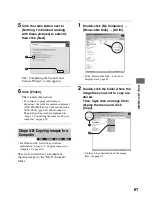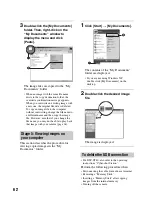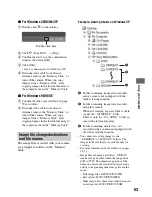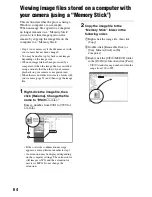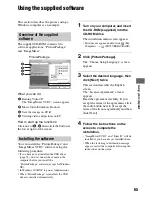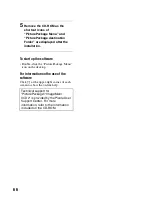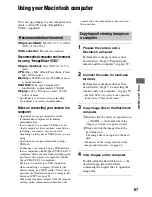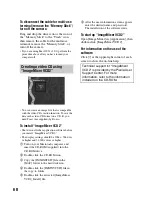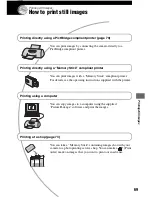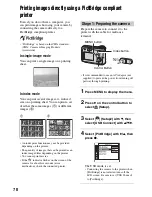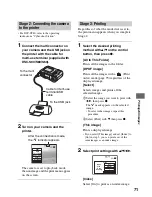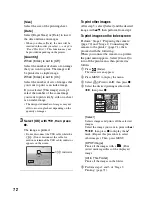57
Us
in
g y
o
u
r c
o
m
pute
r
The following environment is
recommended for a computer connected to
the camera.
Recommended environment for
copying images
OS (pre-installed):
Microsoft Windows 98,
Windows 98SE, Windows 2000
Professional, Windows Millennium
Edition, Windows XP Home Edition, or
Windows XP Professional
• Operation is not assured in an environment
based on an upgrade of the operating
systems described above or in a multi-boot
environment.
CPU:
MMX Pentium 200 MHz or faster
USB connector:
Provided as standard
Display:
800 × 600 dots or more, High Color
(16-bit color, 65,000 colors) or more
Recommended environment for using
“PicturePackage”/“ImageMixer
VCD2”
Software:
Macromedia Flash Player 6.0 or
later, Windows Media Player 7.0 or later,
DirectX 9.0b or later
Sound card:
16-bit stereo sound card with
speakers
Memory:
64 MB or more (128 MB or more is
recommended.)
Hard Disk:
Disk space required for
installation—approximately 500 MB
Display:
Video card (Direct Draw driver
compliant) with 4 MB of VRAM
• For automatic creation of a Music video/
Slideshow (page 65), a Pentium III 500 MHz or
faster CPU is required.
• When using “ImageMixer VCD2,” a Pentium III
800 MHz or faster CPU is recommended.
• This software is compatible with DirectX
technology. “DirectX” must be installed for use.
• A separate software application for operating
the recording device is required in order to write
to CD-Rs.
Notes on connecting your camera to a
computer
• Operations are not guaranteed for all the
recommended computer environments
mentioned above.
• If you connect two or more USB devices to a
single computer at the same time, some devices,
including your camera, may not operate,
depending on the types of USB devices you are
using.
• Operations are not guaranteed when using a
USB hub.
• Connecting your camera using a USB interface
that is compatible with Hi-Speed USB (USB 2.0
compliant) allows advanced transfer (high speed
transfer) as this camera is compatible with Hi-
Speed USB (USB 2.0 compliant).
• There are two modes for a USB connection
when connecting a computer, [Normal] (default
setting) and [PTP] modes. This section
describes the [Normal] mode as an example. For
details on [PTP], see page 54.
• When your computer resumes from the suspend
or sleep mode, communication between your
camera and your computer may not recover at
the same time.
Recommended computer
environment