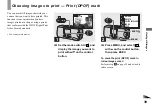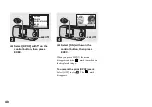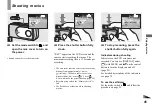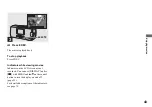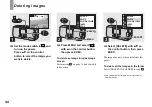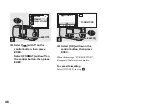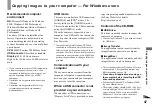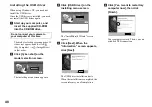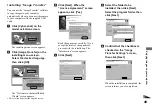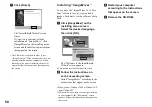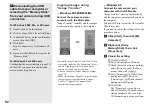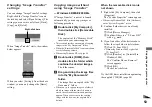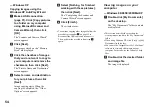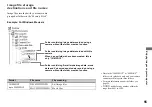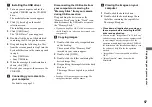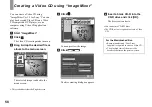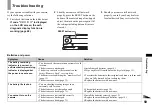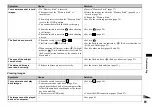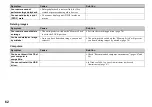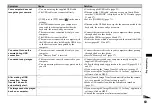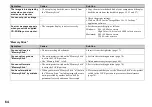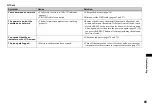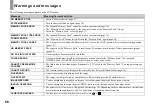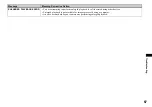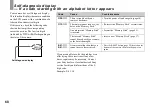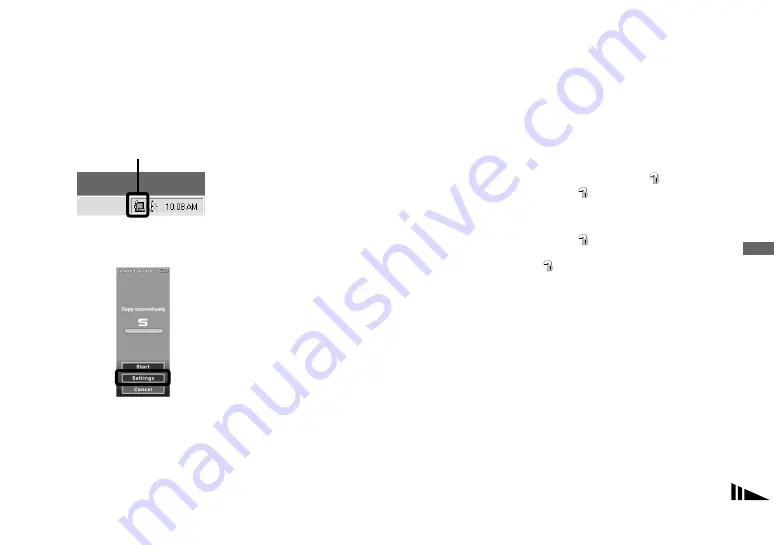
53
Enj
o
yi
ng
im
ages on you
r co
m
p
ut
er
Changing “Image Transfer”
settings
You can change “Image Transfer” settings.
Right-click the “Image Transfer” icon on
the tasktray, and select [Open Settings]. The
settings you can set are as follows: [Basic],
[Copy], and [Delete].
When “Image Transfer” starts, the window
below appears.
When you select [Settings] from the above
window, you can only change the [Basic]
setting.
Copying images without
using “Image Transfer”
— Windows 98/98SE/2000/Me
If “Image Transfer” is not set to launch
automatically, you can copy images as
following procedure.
a
Double-click [My Computer],
then double-click [Removable
Disk].
The contents of the “Memory Stick”
inserted in your camera appear.
•
This section describes an example of copying
images to the “My Documents” folder.
•
When the “Removable Disk” icon is not shown,
see the following column.
•
When using Windows XP, see page 54.
b
Double-click [DCIM], then
double-click the folder which
contains the desired images.
The folder opens.
c
Drag and drop the image files
into the “My Documents”
folder.
The image files are copied to the “My
Documents” folder.
•
When you try to copy an image to a folder in
which an image with the same file name is
stored, the overwrite confirmation message
appears. When you overwrite the existing
image with the new one, the original file is
deleted.
When the removable disk icon is
not shown
1
Right-click [My Computer], then click
[Properties].
The “System Properties” screen appears.
•
When using Windows 2000, click [Hardware]
on the “System Properties” screen.
2
Confirm if other devices are already
installed.
1
Click [Device Manager].
2
Confirm if there is a “
Sony DSC”
with a
mark.
3
If you find either of the devices above,
follow the steps below to delete them.
1
Click [
Sony DSC].
•
When using Windows 2000, right-click
[
Sony DSC
].
2
Click [Remove] (or [Uninstall] in
Windows 2000).
The “Confirm Device Removal”
screen appears.
3
Click [OK].
The device is deleted.
Try the USB driver installation again using
the supplied CD-ROM (page 48).
Right-click here