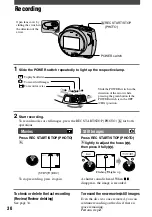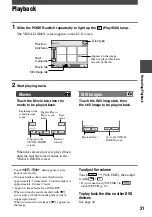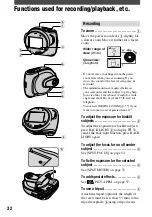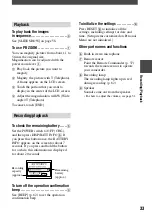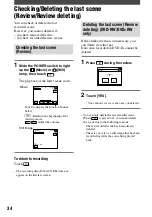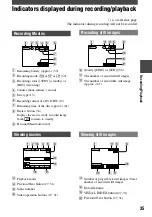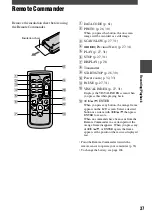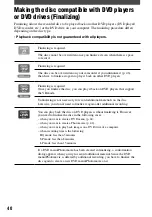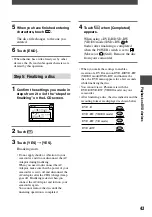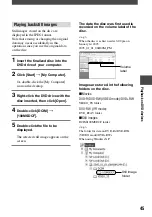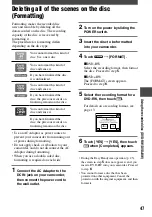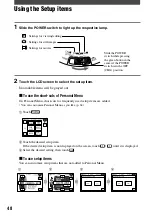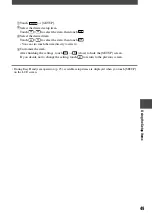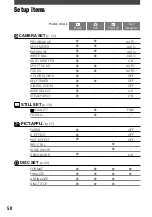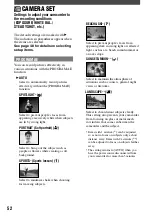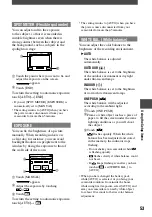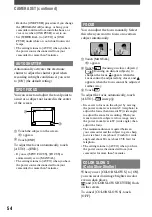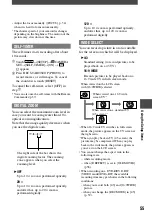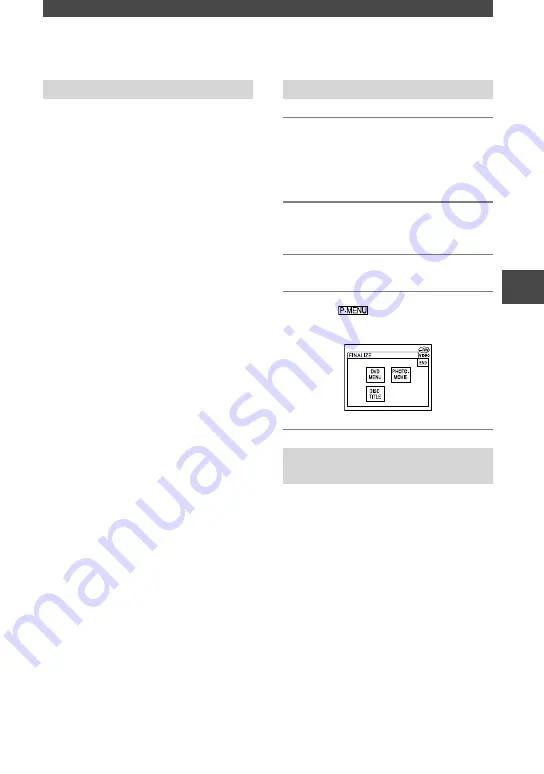
41
Playback on DVD devices
DCR-DVD7
2-597-462-11(1)
Steps for finalizing
Follow the steps below.
• It takes from a minute to a few hours
for finalizing. The shorter the amount of
material recorded on the disc, the longer
it takes for finalizing.
• Use an AC Adaptor as the power source
to prevent your camcorder from running
out of power during finalizing.
• When you finalize a double-sided disc, you
must finalize each side of the disc.
Step 1: Preparing for finalizing
(p. 41)
Step 2: Customizing a DVD menu
*
(p. 41)
If you have set the DVD menu
setting, you can create a menu
screen to view the thumbnails as
a list when the disc is played back
on DVD devices.
Step 3: Customizing a Photomovie*
(p. 42)
If you have set the Photomovie
setting, you can create a
Photomovie to view still images
on other DVD devices.
Step 4: Changing the disc title
(p. 42)
You can make a title on each disc.
As the default, the date when the
disc was first used is used as a
disc title.
Step 5: Finalizing a disc
(p. 43)
*
You cannot do this using a DVD-RW (VR
mode).
Step 1: Preparing for finalizing
1
Place your camcorder in a
stable position. Connect the AC
Adaptor to the DC IN jack on your
camcorder.
2
Turn on the power by sliding the
POWER switch.
3
Insert the disc to be finalized.
4
Touch
[FINALIZE]
[SET].
Step 2: Customizing a DVD
menu
What is a DVD menu?
A DVD menu is a menu screen that allows
you to display the index to check the
contents of the disc or to select desired
scenes easily. When you create the DVD
menu on your camcorder, the first scenes
of each movie are displayed with date as
thumbnails.
• You cannot create a DVD menu using a DVD-
RW (VR mode).