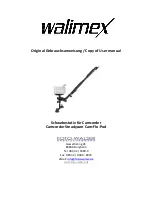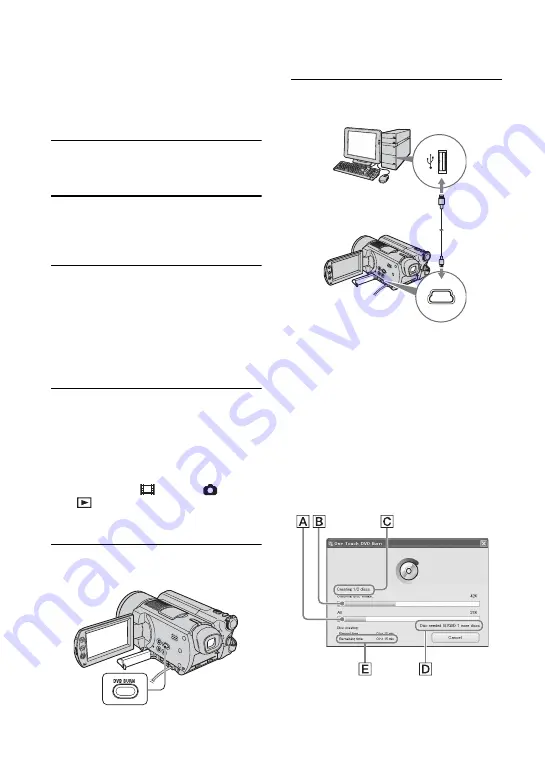
10
• If you cannot copy all your image data on a DVD,
the image data is automatically saved on more
than one DVD. The required number of DVDs is
displayed in step 6 on the screen.
1
Confirm that the camcorder is not
connected to a computer.
2
Turn on the computer.
• Close all applications running on the
computer.
3
Place the recordable DVD to be
saved in the disc drive of your
computer.
• It is recommended that you use a new
recordable DVD.
• If any software starts on the computer
automatically, close it.
4
Connect your camcorder to the
wall outlet using the supplied AC
Adaptor, then set the POWER
switch to turn on.
• You can perform this operation, whichever
position of the
(Movie) /
(Still) /
(PLAY/EDIT) is lit.
• For operating the POWER switch, see
“Camera Operating Guide”.
5
Press DVD BURN button of the
camcorder.
[Check the connected device.] appears on
the LCD screen of the camcorder.
6
Connect the camcorder with a
computer using the USB cable.
DVD creation starts up.
• During DVD creation, do not apply vibration.
The DVD creation may be terminated.
• When you insert a burned DVD-RW/
DVD+RW in the disc drive in step 3, a
message appears, asking if you want to delete
images saved on a DVD.
• Make sure no other USB devices are
connected to your computer.
• If your computer has a USB keyboard and a
USB mouse as standard equipment, leave
them connected and connect the camcorder
to an available USB jack with the USB cable.
A
Current status of all DVD creation
B
Current status per DVD
C
Number of DVD created
D
Number of DVD required