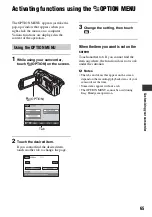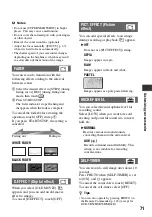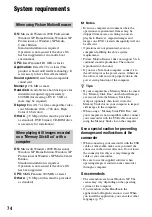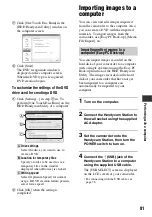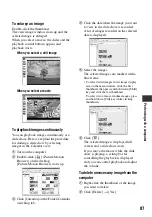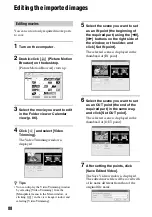79
Per
for
m
ing
w
ith a co
m
p
ut
er
A
Current status of all DVD creation
B
Current status per DVD
C
Number of DVDs required
D
Number of DVDs being created
When the DVD creation is completed,
the disc tray opens automatically.
b
Notes
• During DVD creation, do not apply vibration to
the camcorder. The DVD creation may be
terminated.
• Make sure no other USB devices are connected
to your computer.
z
Tips
• When you insert a burned DVD-RW/DVD+RW
in the DVD drive in step
, a message appears,
asking if you want to delete data saved on a
DVD.
• When you cannot store all the recordable data
on a DVD, follow the on-screen instructions,
then insert a new DVD onto the DVD drive.
8
Once the completion dialog for
DVD creation appears, click
[Close] on the computer screen.
To create another DVD, click [Copy].
z
Tips
• You can also create a DVD by selecting [DISC
BURN] on the [USB SELECT] screen of your
camcorder (p. 80).
• You can also create a DVD by selecting [One
Touch Disc Burn] in the HDD Handycam
Utility (p. 80).
To disconnect the USB cable
1
Touch [END] on the LCD screen of
your camcorder.
2
Click the [Unplug or eject hardware]
icon on the task tray.
3
Click [Safely remove USB Mass
Storage Device].
4
Touch [YES] on the LCD screen of your
camcorder.
5
Disconnect the USB cable from the
Handycam Station and the computer.
b
Notes
• Do not disconnect the USB cable while the
ACCESS lamp is lit.
• Before turning off your camcorder, disconnect
the USB cable following the proper procedures
described above.
• Disconnect the USB cable using the proper
procedures described above. Otherwise, files
stored on the hard disk of your camcorder or in a
“Memory Stick Duo” may not be updated
correctly. Also, disconnecting the USB cable
improperly may cause a malfunction of the hard
disk of your camcorder or of the “Memory Stick
Duo.”