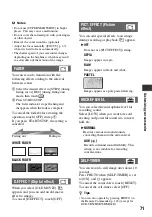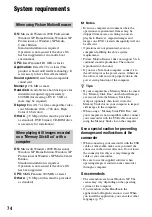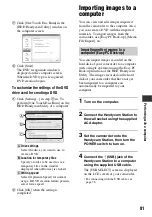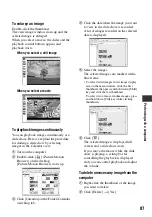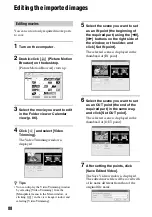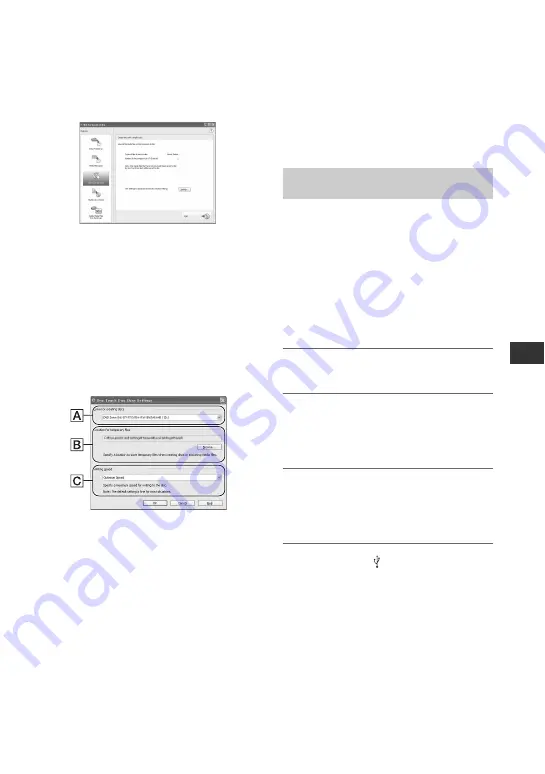
81
Per
for
m
ing
w
ith a co
m
p
ut
er
7
Click [One Touch Disc Burn] in the
[HDD Handycam Utility] window on
the computer screen.
8
Click [Start].
The DVD recognition window is
displayed on the computer screen.
When the DVD type is recognized,
DVD creation begins.
To customize the settings of the DVD
drive used for creating a DVD
1
Click [Settings...] in step
perform [One Touch Disc Burn] on the
HDD Handycam Utility of a computer”.
A
Drive settings
Select the drive you want to use to
create a DVD.
B
Location for temporary files
Specify a folder to be used to save
temporary files in the window
displayed when [Browse] is clicked.
C
Writing speed
Select [Optimum Speed] for normal
usage. If DVD creation failure persists,
select lower speed.
2
Click [OK] when the setting is
completed.
Importing images to a
computer
You can view and edit images imported
from the camcorder to the computer. Also,
you can create a DVD with the imported
materials. To import images from the
camcorder, use [Easy PC Back-up], [Media
File Import], etc.
You can import images recorded on the
hard disk of your camcorder to a computer
with a simple operation using the Easy PC
Back-up function of the HDD Handycam
Utility. The images recorded on the hard
disk of your camcorder that have not yet
been imported to a computer can
automatically be imported to your
computer.
1
Turn on the computer.
2
Connect the Handycam Station to
the wall socket using the supplied
AC Adaptor.
3
Set the camcorder onto the
Handycam Station, then turn the
POWER switch to turn on.
4
Connect the (USB) jack of the
Handycam Station to a computer
using the supplied USB cable.
The [USB SELECT] screen is displayed
on the LCD screen of your camcorder.
• For connecting with the USB cable, see
Importing entire images to a
computer (Easy PC Back-up)