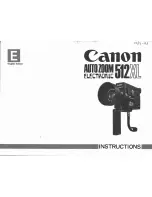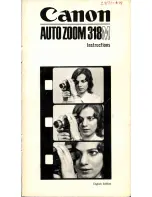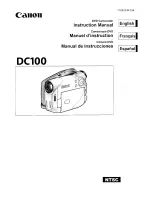Table of c
on
ten
ts
U
seful r
ec
or
ding t
echniques
Inde
x
US
Saving images with an external device
Saving images in
external media
(DIRECT COPY)
You can save movies and photos on external
media (USB storage device), such as an
external hard disk drive. You can also play
back images on the camcorder or another
playback device.
Notes
For this operation, you need the USB Adaptor
Cable VMC-UAM1 (sold separately).
The USB Adaptor Cable VMC-UAM1 may not
be available in some countries/regions.
You cannot use the following devices as an
external media.
media with a capacity exceeding 2 TB
ordinary disc drive such as CD or DVD drive
media connected via USB hub
media with built-in USB hub
card reader
You may not be able to use external media with
a code function.
FAT file system is available for your camcorder.
If the external media was formatted to NTFS
file system, etc., format the external media on
your camcorder before use. The format screen
appears when the external media is connected
to your camcorder. The format screen may
appear even in the case of media utilizing the
FAT file system.
Operation is not assured with every connectable
device.
Connect your camcorder to the wall outlet (wall
socket) using the supplied AC adaptor (p. 14).
Refer to the instruction manual supplied with
the external media.
Refer to the Sony support page for your
country/region for details on external media
that can be used.
Tips
You can also import images recorded on
external media using the supplied software
“PMB”.
1
Connect the AC Adaptor and the
power cord (mains lead) to the
DC IN jack of your camcorder and
the wall outlet (wall socket).
2
If the external media has the AC
power cable, connect it to the
wall outlet (wall socket).
3
Connect the USB Adaptor Cable
to the external media.
4
Connect the USB Adaptor Cable
to the
(USB) jack of your
camcorder.
When the [Create a new Image
Database File.] screen appears, touch
[YES].
You cannot connect to the Built-in USB Cable.
5
Touch [Copy.] on the camcorder
screen.
DCR-SX65/SX85:
Movies and photos in the internal
recording media of the camcorder that
have not yet been saved on to external
media can be saved.
USB Adaptor Cable
VMC-UAM1
(sold separately)