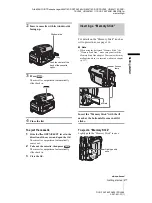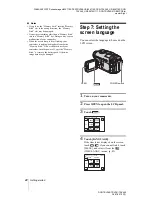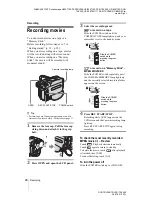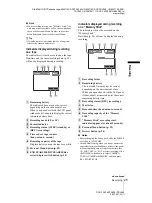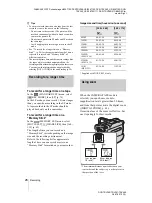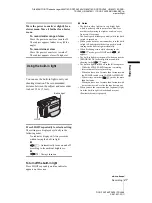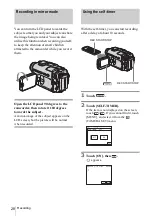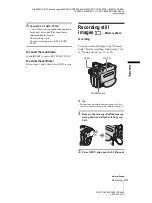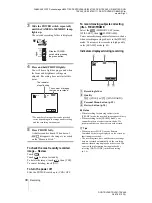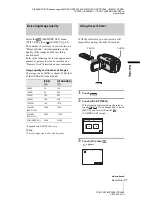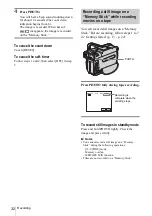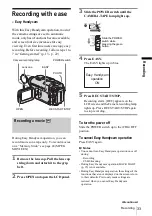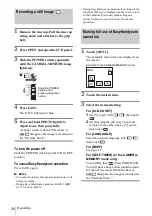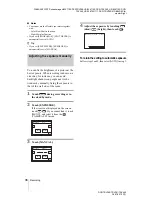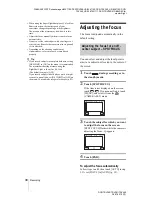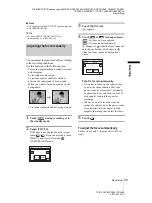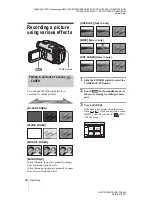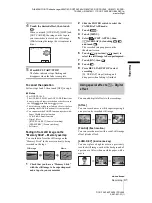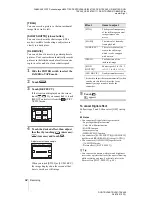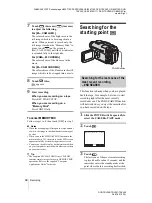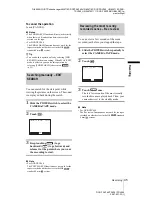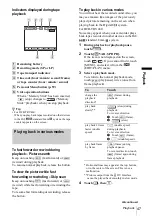Recording
32
4
Press PHOTO.
You will hear a beep sound counting down
for about 10 seconds (The count down
indication begins from 8).
The image is recorded. When bars of
disappears, the image is recorded
on the “Memory Stick.”
To cancel the count down
Touch [RESET].
To cancel the self-timer
Follow steps 1 and 2, then select [OFF] in step
3.
Recording a still image on a
“Memory Stick” while recording
movies on a tape
You can record still images on a “Memory
Stick.” Before recording, follow steps 1 to 7
in “Getting started” (p. 13 - p. 22).
Press PHOTO fully during tape recording.
To record still images in standby mode
Press and hold PHOTO lightly. Check the
image and press it fully.
b
Notes
• You cannot record a still image on a “Memory
Stick” during the following operations:
– [16:9 WIDE] mode
– Memory overlap
– MEMORY MIX function
• Titles are not recorded on a “Memory Stick.”
PHOTO
Recording is
complete when the
scrolling stops.
Summary of Contents for DCR-TRV460 - Digital Handycam Camcorder
Page 136: ...Printed in Japan ...