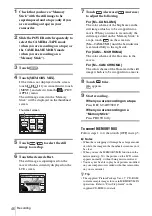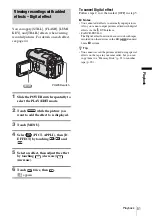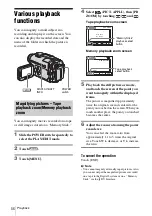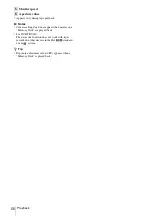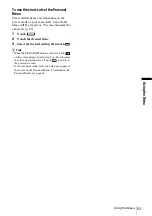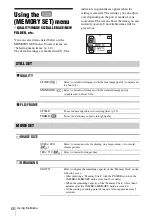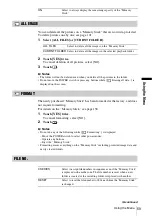Playback
54
To return to the single display mode, touch the
picture that you want to display.
To view pictures in other folders in the
index screen
1
Touch .
2
Touch .
3
Touch [PB FOLDER].
4
Select a folder with
/
, then touch
.
Playing back with
ease
– Easy Handycam
Easy Handycam operation allows easy
playback for even first time users by
providing only the basic functions for
playback. Also screen font size increases for
easy viewing. Make sure you have a recorded
cassette or a recorded “Memory Stick”
inserted into your camcorder.
1
Press OPEN and open the LCD panel.
2
Slide the POWER switch repeatedly
until the PLAY/EDIT lamp lights up.
3
Press EASY.
EASY lights up in blue.
EASY
POWER switch
OPEN
Slide the POWER
switch while
pressing the green
button.
Summary of Contents for DCR TRV480 - Digital8 Handycam Camcorder
Page 9: ...9 ...