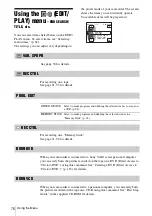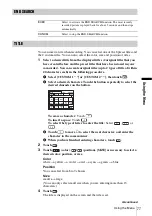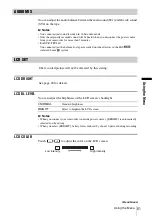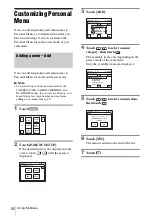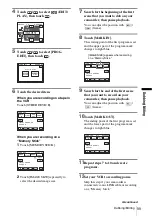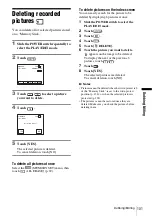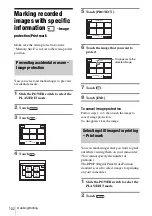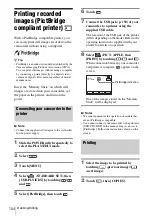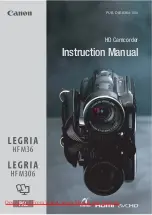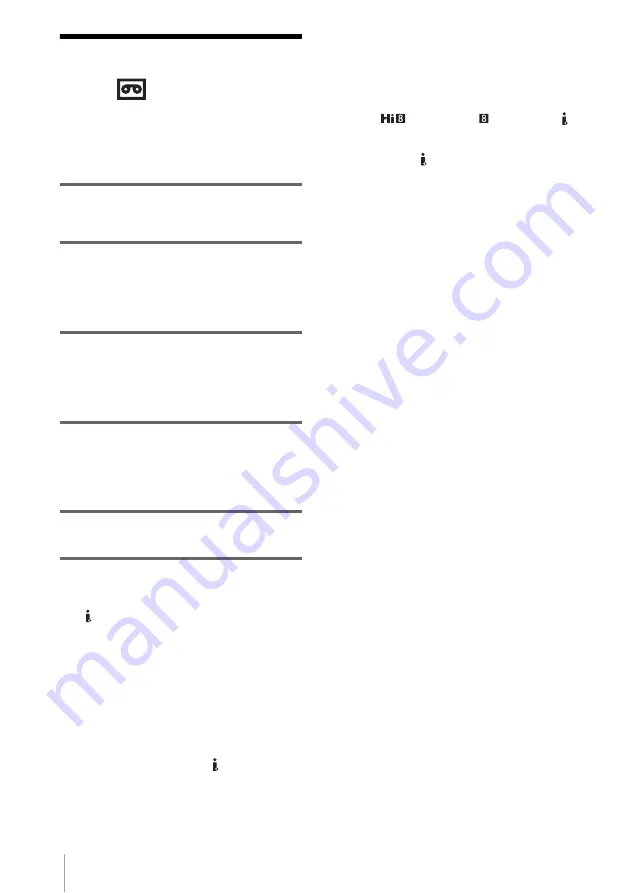
Dubbing/Editing
90
Dubbing to another
tape
You can copy and edit the picture played
back on your camcorder to other recording
devices (such as VCRs).
1
Connect your VCR to your camcorder
as a recording device (p. 89).
2
Prepare your VCR for recording.
• Insert a cassette for recording.
• If your VCR has an input selector, set it to
the input mode.
3
Prepare your camcorder for playback.
• Insert the recorded cassette.
• Slide the POWER switch to select the
PLAY/EDIT mode.
4
Start the playback on your camcorder,
and record it on the VCR.
Refer to the operating instructions supplied
with your VCR for details.
5
When the dubbing is finished, stop
your camcorder and the VCR.
b
Notes
• When your camcorder is connected to the VCR via
the DV Interface, you cannot record the title,
indicators and words entered on the index screen of
the “Memory Stick.”
• When dubbing using the A/V connecting cable,
press DISPLAY/BATT INFO to hide indicators
such as time code (p. 57). Otherwise, they will be
recorded on the tape.
• To record the date/time and camera settings data,
have them displayed on screen (p. 57).
• Pictures edited with Picture effect ([PICT. EFFECT]
p. 71), Digital effect (p. 44, 51), or Playback zoom
(p. 56) cannot be output via the DV Interface.
• When connected using the i.LINK cable, the
recorded picture becomes rough when a picture is
paused on your camcorder while recording to a
VCR.
• For DCR-TRV480:
When you dub the tape recorded on other devices in
the Hi8
/standard 8 mm
system via the
DV Interface, the picture may fluctuate. This is not a
malfunction. Digital signals are output as image
signals from the DV Interface during playback.
Summary of Contents for DCR TRV480 - Digital8 Handycam Camcorder
Page 9: ...9 ...