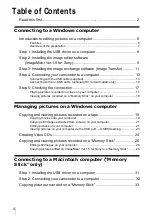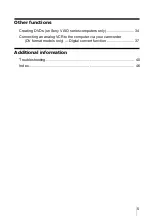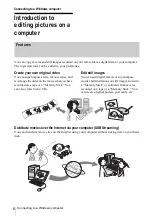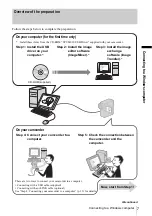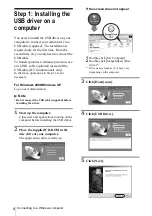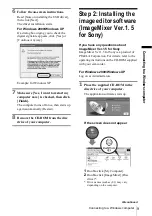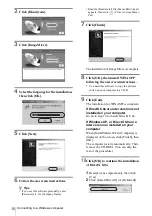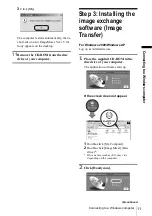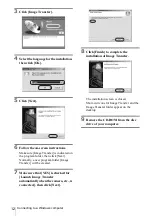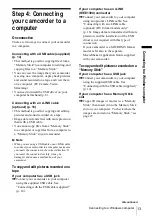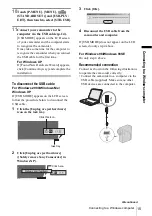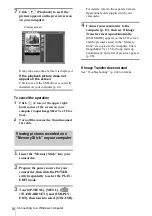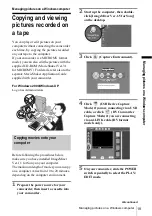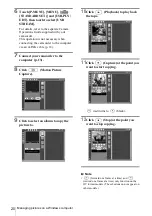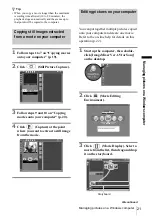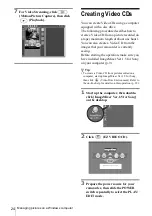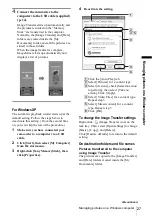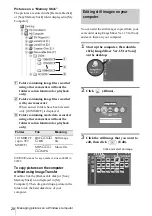Connecting to a Windows computer
Co
nn
ect
ing t
o
a W
ind
ows
compu
ter
13
Step 4: Connecting
your camcorder to a
computer
On connection
There are two ways to connect your camcorder
to a computer.
Connecting with a USB cable (supplied)
(p. 14)
• This method is good for copying files from a
“Memory Stick” to a computer for editing, and
copying files to a “Memory Stick.”
• You can view the image that your camcorder
is seeing on a computer, or play back pictures
and sound recorded on a tape and view them
on a computer. (PC Camera, Video
Streaming)
• You need to install the USB driver on your
computer beforehand (p. 8).
Connecting with an i.LINK cable
(optional) (p. 16)
• This method is good for copying and editing
pictures and sound recorded on a tape.
• Image data is transferred with more precision
than with a USB cable.
• You cannot copy files from a “Memory Stick”
to a computer or copy files from a computer to
a “Memory Stick” in your camcorder.
b
Note
• When you are using a USB cable or an i.LINK cable
to connect your camcorder to a computer, make sure
you insert the connector in the correct direction. If
you insert the connector forcibly, it may be
damaged, and causes a malfunction of your
camcorder.
To copy and edit pictures recorded on a
tape
If your computer has a USB jack
,
Connect your camcorder to your computer
using the supplied USB cable. See
“Connecting with the USB cable (supplied)”
(p. 14).
If your computer has an i.LINK
(IEEE1394) connector
,
Connect your camcorder to your computer
using an optional i.LINK cable. See
“Connecting with an i.LINK cable
(optional) (DV format models only)”
(p. 16). Image data are transferred with more
precision, and the installation of the USB
driver is not required with this type of
connection.
If your camcorder is a MICROMV format
model, refer also to the separate
MovieShaker Application Guide supplied
with your camcorder.
To copy and edit pictures recorded on a
“Memory Stick”
If your computer has a USB jack
,
Connect your camcorder to your computer
using the supplied USB cable. See
“Connecting with the USB cable (supplied)”
(p. 14).
If your computer has a Memory Stick
slot
,
Copy still images or movies to a “Memory
Stick,” then insert it into the Memory Stick
slot on your computer. To check where the
images are stored on a “Memory Stick,” see
page 27.
,
continued
Summary of Contents for Digital Video Camera Recorder
Page 47: ......