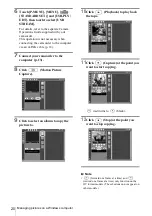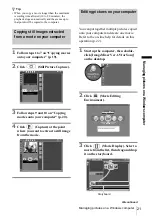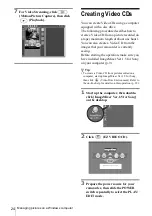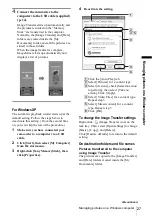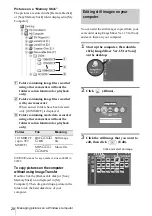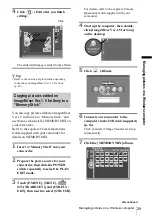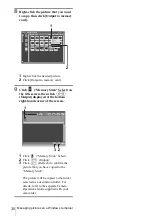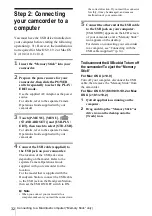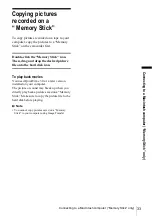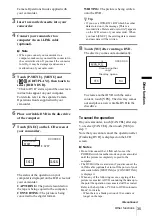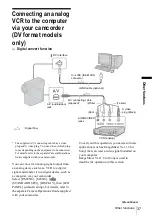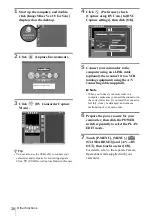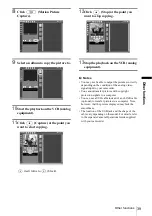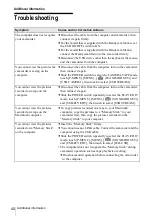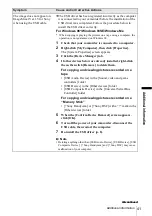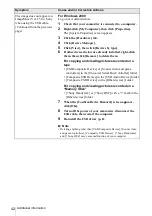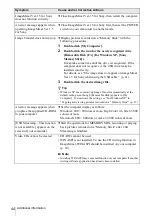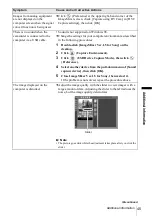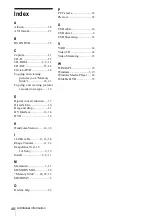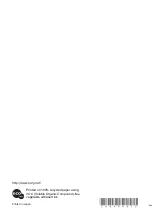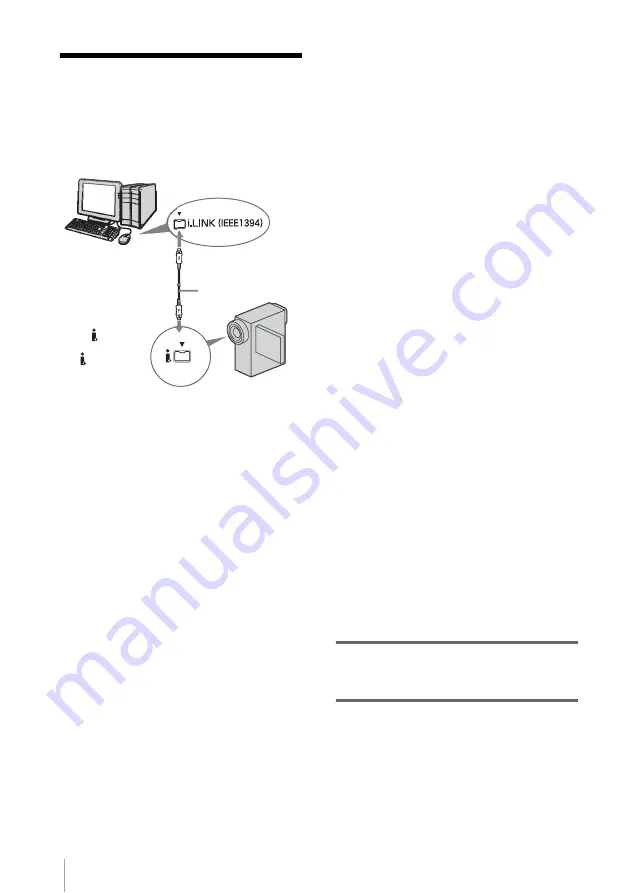
Other functions
34
Other functions
Creating DVDs (on
Sony VAIO series
computers only)
You can create DVDs when you connect your
camcorder to a Sony VAIO series computer*
that supports “Click to DVD” via an i.LINK
cable (optional). The picture will be
automatically copied and written to a DVD.
The following procedures describe how to
create a DVD from a picture recorded on a tape.
For system and operation requirements, visit the
following URL:
* Note that you need a Sony VAIO computer
equipped with a DVD drive that can be used to
write DVDs. You also need the computer with a
compatible version of
“
Click to DVD
”
(Sony
original software) installed.
DV format model (Ver.1.2 or later)
MICROMV format model (Visit the following
URL.)
– U.S.A.
http://www.ita.sel.sony.com/support/
dvimag/
– Asia Pacific Regional
http://www.css.ap.sony.com/
– Korea
http://scs.sony.co.kr/
– Taiwan
http://www.sony.com.tw/cic/
– China
http://www.sonystyle.com.cn/vaio/
– Thailand
http://www.sony.co.th/vaio/index.html
– United Kingdom
http://www.vaio-link.com/uk/info/
ctdvd_upd_13.shtm
– Germany
http://www.vaio-link.com/DE/info/
ctdvd_upd_13.shtm
– France
http://www.vaio-link.com/FR/info/
ctdvd_upd_13.shtm
– Spain
http://www.vaio-link.com/SP/info/
ctdvd_upd_13.shtm
Using the Direct Access to “Click to
DVD” function for the first time
The Direct Access to “Click to DVD” function
enables you to create DVDs easily if your
camcorder is connected to a computer. Before
operating the Direct Access to “Click to DVD”
function, follow the steps below to start “Click
to DVD Automatic Mode Launcher.”
1
Start up the computer.
2
Click the start menu, then select [All
Programs].
3
Select [Click to DVD] from the programs
displayed, then click [Click to DVD
Automatic Mode Launcher].
[Click to DVD Automatic Mode Launcher]
starts up.
z
Tips
• After you start up [Click to DVD Automatic Mode
Launcher] once, from then on it starts up
automatically when you turn on your computer.
• [Click to DVD Automatic Mode Launcher] is set up
for each Windows XP user.
1
Start up the computer.
Quit all applications running with i.LINK.
2
Prepare the power source for your
camcorder, then slide the POWER
switch repeatedly to select the PLAY/
EDIT mode.
Use the supplied AC Adaptor as the power
source since it takes a few hours to create a
DVD. For details, refer to the separate
to i.LINK (IEEE1394)
connector
i.LINK cable
(optional)
to
DV
Interface or
MICROMV
Interface
Summary of Contents for Digital Video Camera Recorder
Page 47: ......