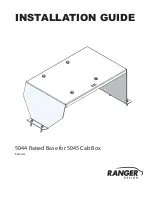94
GB
What is “PictureGear Studio
Media Watcher”?
The PictureGear Studio Media
Watcher detects insertion of a
device or medium storing photos
when the PictureGear Studio is
installed in an operating system
other than the Windows XP.
You can also register the
PictureGear Studio Media Watcher
later with the following steps:
1
After you install the PictureGear
Studio software, click “Start”,
“Programs”, “PictureGear
Studio”, “Tools”, and then
“Media Watcher”.
The PictureGear Studio Media
Watcher is started.
2
Click the PictureGear Studio
Media Watcher icon on the
taskbar with the right mouse
button, and click “Settings” from
the menu displayed.
3
Check “Starts the Media Watcher
when you log on Widows”.
7
To display the Readme file,
check “View Readme” and
then click “Finish”.
• When you check “View Readme,”
the Readme file is displayed.
When you close the Readme file,
the PictureGear Studio Setup
dialog box is also closed.
• When you do not check “View
Readme,” the PictureGear Studio
Setup dialog box is closed.
8
Remove the CD-ROM from
your computer and keep it for
future use.
Notes
• If the installation fails, do the installation
procedures from step 2.
• The supplied CD-ROM will be required
when you uninstall or re-install the
PictureGear Studio. Keep it in good order
for possible future use.
• The PictureGear Studio supplied with the
DPP-EX50 has the following limitations:
– In PhotoCollection, you cannot select
paper other than “Sony.”
– In PrintStudio, you cannot create or print
“Label.”
– In PrintStudio, you cannot create or print
a “Sticker, name card, or card.”
– In PrintStudio, you cannot print part of
“Postcard” designs.
To delete the above limitations and
upgrade the software to the version
supplied with VAIO computer or CLIE
handheld, execute the “Setup.exe” in the
“pgs.add” folder.
Summary of Contents for DPP-EX50
Page 138: ...138 GB x Small size Frames ...
Page 143: ...143 GB Additional information ...
Page 144: ...Sony Corporation Printed in Korea ...