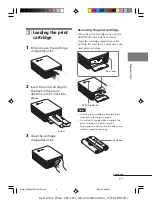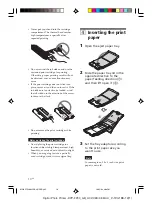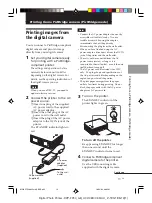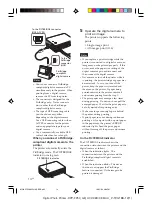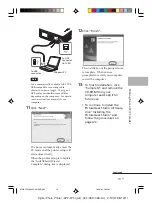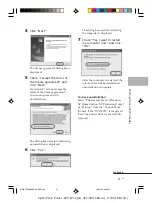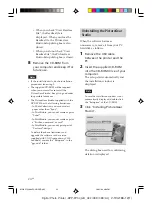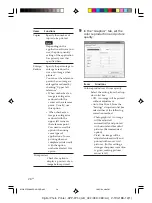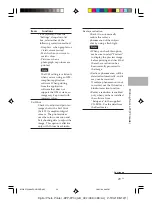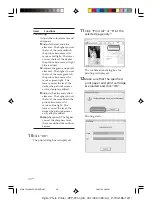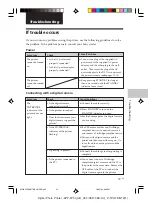21
GB
Printing from a PC (PC mode)
Digital Photo Printer -DPP-FP30_GB_UC2/CED/CEK/AU_
2-190-186-12(1)
4
Click “Next”.
The license agreement dialog box is
displayed.
5
Check “I accept the terms of
the license agreement” and
click “Next”.
If you check “I do not accept the
terms of the license agreement”,
you cannot proceed with
uninstallation.
The dialog box used for confirming
uninstallation is displayed.
6
Click “Yes”.
The dialog box used for restarting
the computer is displayed.
7
Check “Yes, I want to restart
my computer now” and click
“OK”.
After the computer is restarted, the
relevant files will be deleted and
uninstallation is complete.
To check uninstallation
Select “Printers and Faxes” (Windows
XP Home Edition/XP Professional only)
or “Printers” from the “Control Panel”
to check if the “DPP-FP30” is displayed.
If not, the printer driver is successfully
removed.
Continued
01GBPFP3006PC-UC/CED.p65
10/22/04, 4:06 PM
21