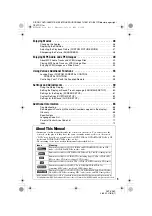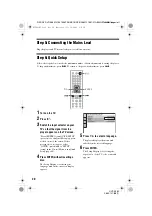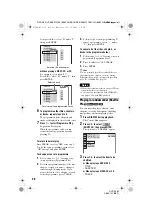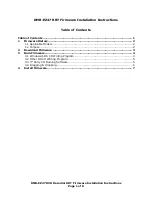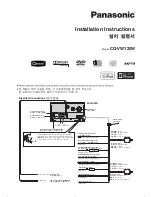F:\SONY DVD\2665121E31K56PRU3\SOURCE\2665121E31\01GB05GET-CEK.fm
master page=right
17
H
o
o
kups
DVP-K56P
2-665-121-
E3
(1)
Selecting the video output jack and signal format (PROGRESSIVE
button)
By using the PROGRESSIVE button on the front panel, you can select the signal format in
which the player outputs video signals (Progressive or Interlace).
To see a picture, match the setting/on screen display with the output connection as shown in the
table (see page 15 for details on video connection). The PROGRESSIVE indicator lights up
when the player outputs progressive signals.
Press and hold the PROGRESSIVE button for more than three seconds during stop mode
to change the setting as below sequence. Repeat this step until you see the picture.
◆
When your TV is connected to LINE OUT (VIDEO) or S VIDEO OUT jack, select:
- “LINE OUT/S VIDEO OUT”
◆
When your TV is connected to COMPONENT VIDEO OUT jacks, select:
- “NORMAL (INTERLACE)”
- “PROGRESSIVE AUTO”
Normally select this if your TV supports Progressive Scan. This automatically detects the
software type, and selects the appropriate conversion method.
About DVD software types and the conversion method
DVD software can be divided into two types: film-based software and video based software.
Video-based software is derived from TV, such as dramas and sit-coms, and displays images at
30 frames/60 fields (25 frames/50 fields) per second. Film-based software is derived from film
and displays images at 24 frames per second. Some DVD software contains both video and film.
In order for these images to appear natural on your screen when output in progressive format,
the progressive signals need to be converted to match the type of DVD software that you are
watching.
Notes
• When you play video-based software in progressive signal format, sections of some types of images may
appear unnatural due to the conversion process when output through the COMPONENT VIDEO OUT
jacks.
• The picture will not appear if your setting is not matched with the output connection you are using. In this
case, press and hold the PROGRESSIVE button for more than three seconds. Repeat this step until you see
the picture.
• Using the COMPONENT VIDEO OUT jacks will cause the picture to go blank. In this case, press the
PROGRESSIVE button for more than three seconds. Repeat this step until you see the picture.
Setting/On Screen
Display
Front Panel
Display
Output Connection
“LINE OUT/S VIDEO OUT”
m
LINE/S
LINE OUT or S VIDEO OUT jacks
“NORMAL (INTERLACE)”
m
COMPONENT
COMPONENT VIDEO OUT jacks
“PROGRESSIVE AUTO”
P AUTO
COMPONENT VIDEO OUT jacks
01GB01COV.book Page 17 Wednesday, July 12, 2006 4:36 PM