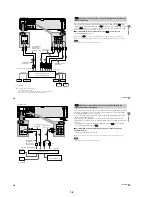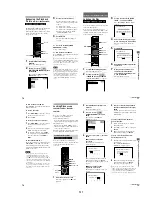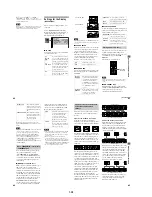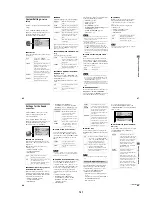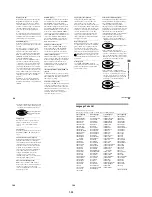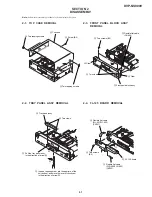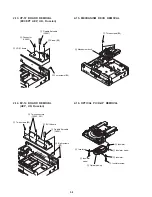1-15
62
TVS STANDARD
Uses sound imaging to create virtual rear
speakers from the sound of the front speakers
(L, R) without using actual rear speakers. The
virtual speakers are reproduced as shown in
the illustration below. Use this setting when
you want to use TVS with 2 separate speakers
and retain the sound quality.
You can enjoy the following surround effects
by using the 2 front speakers and 2 rear
speakers.
Connect the player to the amplifier (receiver)
with the
connection (page 25).
You can experience Dolby Surround (Pro
Logic) sounds or Digital Cinema Sound
(DCS). DCS uses sound imaging to shift the
sound of the rear speakers away from the
actual speaker position or create entire sets of
virtual rear speakers from one set of actual
rear speakers.
“
VIRTUAL REAR SHIFT,
”
“
VIRTUAL MULTI REAR,
”
and
“
VIRTUAL MULTI DIMENSION
”
make
use of this technology.
NORMAL SURROUND
Software with 2 channel audio signals is
decoded with the Dolby Surround (Pro
Logic) decoder to create surround effects.
The rear speakers will emit identical
monaural sounds. If you are using a center
speaker, the appropriate sounds for the center
speaker will be delivered.
ENHANCED SURROUND
Provides a greater sense of presence from a
Dolby Surround (Pro Logic) source with a
monaural rear channel signal. Produces a
stereo like effect in the rear channels.
VIRTUAL REAR SHIFT
Uses sound imaging to shift the sound of the
rear speakers away from the actual speaker
position.
The virtual speakers are reproduced as shown
in the illustration below. The shift position
differs according to
“
REAR
”
or
“
SIDE
”
setting of the rear speakers (page 91).
VIRTUAL MULTI REAR
Uses sound imaging to create an array of
virtual rear speakers from a single pair of
actual rear speakers. The virtual speakers are
reproduced as shown in the illustration
below. The position of the virtual rear
speakers differs according to
“
REAR
”
or
“
SIDE
”
setting of the rear speakers (page 91).
L : Front speaker (left)
R : Front speaker (right)
: Virtual speaker
For 4 to 6 speaker setups
L
R
B-1
L
R
RS
LS
LS
RS
L
R
L
LS
RS
R
SIDE
REAR
So
und Adj
u
s
tm
e
n
ts
63
VIRTUAL MULTI DIMENSION
Uses sound imaging to create an array of virtual
rear speaker positions higher than the listener
from a single pair of actual rear speakers.
This mode creates five sets of virtual
speakers surrounding the listener at
approximately a 30
°
angle of elevation. The
effect differs according to
“
REAR
”
or
“
SIDE
”
setting of the rear speakers (page 91).
z
You can use the LCD and scroll key on the remote
to select a surround setting. Toggle the scroll key up or
down so that
“
SURROUND
”
appears in the LCD
screen. Then press down on the scroll key repeatedly
to select one of the surround sounds.
Notes
•
To enjoy the multichannel audio through the 5.1CH
OUTPUT jacks, correctly set each speaker position
and distance. For details on setting each speaker, see
page 91.
•
When you select an item, the sound cuts off for a
moment.
•
When the playing signal does not contain a signal for
the rear speakers (page 59), the surround effects may
be difficult to hear.
•
When you select
“
TVS DYNAMIC,
”
“
TVS WIDE,
”
“
TVS NIGHT
”
, or
“
TVS STANDARD,
”
the player
does not output the sound from the center speaker.
•
When you select one of the surround modes, turn off
the surround setting of the connected TV or
amplifier (receiver).
•
If the player is set up to output the signal from the
DIGITAL OUT (OPTICAL or COAXIAL) jack, the
TVS effect will not be heard when you play a CD.
•
Make sure that your listening position is between
and at an equal distance from your speakers, and that
the speakers are located in similar surroundings.
Otherwise, the TVS effect may be hard to discern.
•
“
TVS NIGHT
”
only works with Dolby Digital discs.
However, not all discs will respond to the
“
TVS
NIGHT
”
function in the same way.
•
If you use the DIGITAL OUT (OPTICAL or
COAXIAL) jack and set
“
DOLBY DIGITAL
”
to
“
DOLBY DIGITAL,
”
“
DTS
”
to
“
DTS
”
in
“
AUDIO
SETUP,
”
sound will come from your speakers but it
will not have the TVS effect.
L : Front speaker (left)
R : Front speaker (right)
LS :Rear speaker (left)
RS :Rear speaker (right)
: Virtual speaker
L
LS
RS
R
L
R
LS
RS
SIDE
REAR
LS
RS
L
R
L
R
LS
RS
SIDE
REAR
64
Enjoying Movies
Changing the Angles
If various angles (multi-angles) for a scene
are recorded on the DVD VIDEO,
“
ANGLE
”
appears in the front panel display. This means
that you can change the viewing angle.
For example, while playing a scene of a train
in motion, you can display the view from
either the front of the train, the left window of
the train or from the right window without
having the train
’
s movement interrupted.
1
Press DISPLAY during playback.
The Control Menu appears.
2
Press
X
/
x
to select
(ANGLE).
The number of the angle appears.
The number in parentheses indicates the
total number of angles.
3
Press
c
or ENTER.
The number of the angle changes to
“
-.
”
4
Select the angle number using the
number buttons or
X
/
x
, then press
ENTER.
The angle changes to the selected angle.
To turn off the Control Menu
Press DISPLAY repeatedly until the Control
Menu is turned off.
z
You can use the LCD and scroll key on the remote
to select an angle. Toggle the scroll key up or down so
that
“
ANGLE
”
appears in the LCD screen. Then press
down on the scroll key repeatedly to select an angle.
z
You can display all the angles recorded on the disc
on the same screen, and start playback directly in
continuous mode from the chosen angle. The angles
are displayed on a screen divided into 9 sections. For
details, see page 52.
Note
Depending on the DVD VIDEO, you may not be able
to change the angles even if multi-angles are recorded
on the DVD VIDEO.
ENTER
X
/
x
Number
buttons
DISPLAY
Scroll key
1 8 ( 3 4 )
1 2 ( 2 7 )
T 1 : 3 2 : 5 5
DVD VIDEO
1 ( 9 )
PLAY
1 8 ( 3 4 )
1 2 ( 2 7 )
T 1 : 3 2 : 5 5
DVD VIDEO
–
( 9 )
PLAY
E
n
joying M
o
v
ies
65
Displaying the Subtitles
If subtitles are recorded on the discs, you can
turn the subtitles on and off whenever you want
while playing. If multilingual subtitles are
recorded on the disc, you can change the subtitle
language while playing, and turn it on or off
whenever you want. For example, you can
select the language you want to practice and
turn the subtitles on for better understanding.
1
Press DISPLAY during playback.
The Control Menu appears.
2
Press
X
/
x
to select
(SUBTITLE), then press ENTER.
The options for
“
SUBTITLE
”
appear.
3
Press
X
/
x
to select the setting.
x
When playing a DVD VIDEO
Select the language.
Depending on the DVD VIDEO, the
choice of language varies.
When 4 digits are displayed, they
indicate a language code. Refer to
“
Language Code List
”
on page 102 to
see which language the code represents.
x
When playing a DVD-RW
Select
“
ON.
”
4
Press ENTER.
To cancel the SUBTITLE setting
Select
“
OFF
”
in Step 3.
To turn off the Control Menu
Press DISPLAY repeatedly until the Control
Menu is turned off.
z
You can use the LCD and scroll key on the remote
to select a subtitle. Toggle the scroll key up or down so
that
“
SUBTITLE
”
appears in the LCD screen. Then
press down on the scroll key repeatedly to select a
setting.
Note
Depending on the DVD VIDEO, you may not be able
to change the subtitles even if multilingual subtitles
are recorded on it.
ENTER
X
/
x
Scroll key
DISPLAY
1 8 ( 3 4 )
1 2 ( 2 7 )
T 1 : 3 2 : 5 5
OFF
1: ENGLISH
2:
FRENCH
3: SPANISH
OFF
DVD VIDEO
PLAY