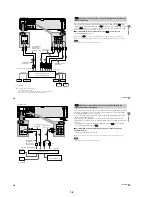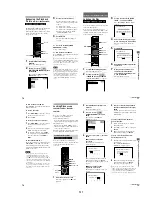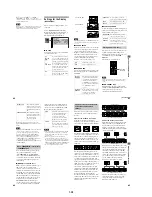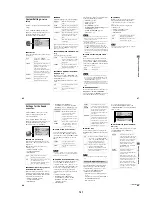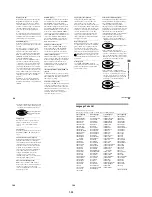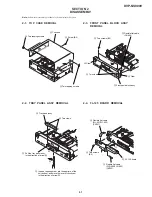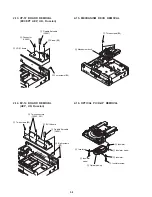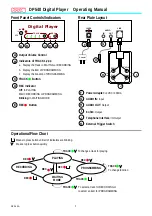1-20
82
z
If you select
“
OTHERS
t
”
in
“
MENU,
”
“
SUBTITLE,
”
and
“
AUDIO,
”
select and enter a
language code from
“
Language Code List
”
(page 102)
using the number buttons.
Note
When you select a language that is not recorded on the
DVD VIDEO, one of the recorded languages will be
automatically selected (except for the
“
OSD
”
).
Settings for the Display
(SCREEN SETUP)
Choose settings according to the TV to be
connected.
Select
“
SCREEN SETUP
”
in the Setup
Display. For details on using the display, see
“
Using the Setup Display
”
(page 80).
The default settings are underlined.
x
TV TYPE
Selects the aspect ratio of the connected TV
(4:3 standard or wide).
4:3
LETTER
BOX
Select this when you connect a
4:3 screen TV. Displays a wide
picture with bands on the upper
and lower portions of the screen.
4:3
PAN SCAN
Select this when you connect a
4:3 screen TV. Automatically
displays the wide picture on the
entire screen and cuts off the
portions that do not fit.
16:9
Select this when you connect a
wide-screen TV or a TV with a
wide mode function.
SCREEN SETUP
TV TYPE:
SCREEN SAVER:
BACKGROUND:
4:3 LETTER BOX
ON
JACKET PICTURE
STARTUP SCREEN:
STANDARD
COMPONENT OUT:
INTERLACE
MODE:
AUTO
S
e
tt
ings a
nd Adjustments
83
Note
Depending on the DVD,
“
4:3 LETTER BOX
”
may be
selected automatically instead of
“
4:3 PAN SCAN
”
or
vice versa.
x
SCREEN SAVER
Turns on and off the screen saver so that the
screen saver image appears when you leave
the player in pause or stop mode for 15
minutes, or when you play back an SACD/
CD for more than 15 minutes. The screen
saver will help prevent your display device
from becoming damaged (ghosting).
Press
H
to turn off the screen saver.
x
BACKGROUND
Selects the background color or picture on the
TV screen in stop mode or while playing an
SACD/CD.
x
STARTUP SCREEN
Selects the startup screen. The startup screen
image you selected appears on the TV screen
when you turn on the player.
The player can store one scene in memory for
both the background and startup screen.
During playback, when you find a scene to be
stored in memory, press PICTURE
MEMORY.
The picture is stored in memory.
Note
If you operate the player while the picture is being
stored in memory, the player will fail to store the
picture.
x
COMPONENT OUT
This will change the type of signal output
from the COMPONENT VIDEO OUT jacks
on the player. See page 97 for more
information about the different types.
ON
Turns on the screen saver.
OFF
Turns off the screen saver.
JACKET
PICTURE
The jacket picture (still picture)
appears in the background, but
only when the jacket picture is
already recorded on the disc
(CD-EXTRA, etc.). If the disc
does not contain a jacket picture,
the
“
GRAPHICS
”
picture
appears.
PICTURE
MEMORY
Your favorite picture appears in
the background. To store a scene
in memory, see
“
Storing a
picture in memory
”
below.
16:9
4:3 LETTER BOX
4:3 PAN SCAN
GRAPHICS
A preset picture stored in the
player appears in the background.
BLUE
The background color is blue.
BLACK
The background color is black.
STANDARD
The standard startup screen in
the player
’
s memory appears.
PICTURE
MEMORY
Your favorite picture appears in
the startup screen. To store a
scene in memory, see
“
Storing a
picture in memory
”
below.
Storing a picture in memory
PICTURE
MEMORY
continued
84
z
When the player outputs a Progressive video
signal,
“
PROGRESSIVE
”
appears in the front panel
display.
Note
If you select
“
PROGRESSIVE
”
when you connect the
player to a TV that cannot accept the signal in
progressive format (480p), the image quality will
deteriorate. In this case, set the COMPONENT
VIDEO OUT/SCAN SELECT switch on the back
panel of the player to INTERLACE. Then set
“
COMPONENT OUT
”
to
“
INTERLACE
”
when you
can see the TV screen correctly, and reset
COMPONENT VIDEO OUT/SCAN SELECT switch
to SELECTABLE.
You can fine-tune the Progressive (480p)
video signal output when you select
“
PROGRESSIVE
”
in
“
COMPONENT
OUT
”
of the
“
CUSTOM SETUP
”
display
and connect the player to the TV that is able
to accept the video signal in progressive
format (480p).
x
MODE (Conversion Modes)
DVD software can be divided into two types:
film based software and video based
software. Video based software is derived
from TV, such as dramas and sit-coms, and
displays images at 30 frames/60 fields per
second. Film based software is derived from
film and displays images at 24 frames per
second. In order for these images to appear
natural on your screen when output in
PROGRESSIVE mode (60 frames per
second), the progressive video signal needs
to be converted to match the type of DVD
software that you are watching. For more
information about conversion modes, see
“
Progressive Conversion Methods of Film
Based and Video Based Software.
”
Notes
•
Some DVD software contains both Video and Film.
For instance, DVDs of movies may contain the
movie taken on film, and a
“
Making of
”
sequence
taken on video.
•
When you play video based software with
progressive signals, sections of some types of
images may appear unnatural due to the conversion
process when output through the COMPONENT
VIDEO OUT jacks. Images from the S VIDEO OUT
1/2 and VIDEO OUT 1/2 jacks are unaffected as
they are output in the interlace format.
INTERLACE
This outputs the signal in
interlace format. Select this
when you are connected to a
standard (interlace format)
TV.
PROGRESSIVE
This outputs the signal in
progressive (480p) format.
Select this when you have a
TV that can accept
progressive signals.
When “PROGRESSIVE” is selected in
“COMPONENT OUT”
AUTO
This will automatically detect if
you are playing Film based or
Video based software and
convert the signal to the
appropriate conversion mode.
Normally select this position.
VIDEO
This will set the conversion
mode for Video based software,
regardless of the type of software
that you are playing.
S
e
tt
ings a
nd Adjustments
85
This player converts video based software
and film based software in the following
manner.
Video based software conversion
Video shows an image by alternately
displaying every other line of an image (field)
at 30 frames (60 fields) per second (Interlace
format).
The Interlace format displays 30 frames (60
fields) per second by displaying every other
line of the image, causing scanning lines to
appear across the image. Furthermore, since
only half of the image is shown at once, the
amount of information contained in an image
is limited.
The Progressive format displays 60 entire
frames per seconds. The player accomplishes
this by converting each field into a frame by
using either a field-based conversion method
or a frame-based conversion method. The
appropriate method is automatically selected
by the player according to the movement of
the images on the screen. If the movement on
the screen is slow, the frame-based
conversion method borrows adjacent field
information to fill in the missing information.
If the movement on the screen is rapid, the
field-based conversion method creates the
missing information by predicting the
movement of the images on the screen from
field to field. The end result is an image that
is higher in quality when compared to the
Interlace format.
Film based software conversion
Film shows an image by displaying an entire
image at 24 frames per second. When you
watch a film on television, the television
displays every other line of the frame as a
field, thus reducing information level and the
clarity of the film image.
This player solves this problem by increasing
the speed at which the frames are displayed,
consecutively showing 3 identical frames
followed by 2 identical frames in the time
that it normally takes to show 2 consecutive
frames. The end result is that the 24 frames
per second are increased to 60 frames per
second, which is the speed at which
Progressive video signals are shown.
This not only allows film to be shown in a
frame based format, it also increases the
clarity and sharpness which is unique to
Progressive format images.
Progressive conversion methods of
Film based and Video based
software
Converted progressive pictures
Interlace pictures
Interlace pictures
Converted progressive pictures