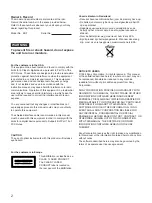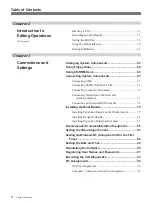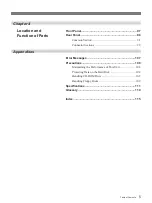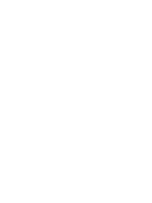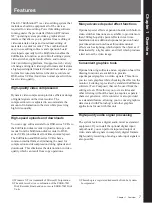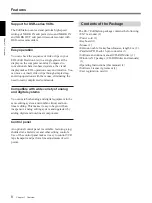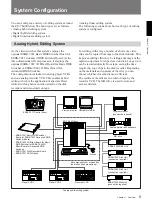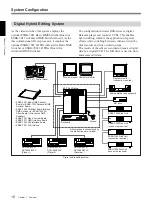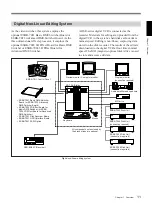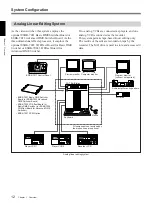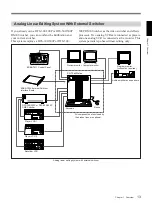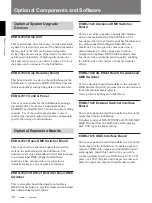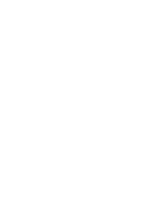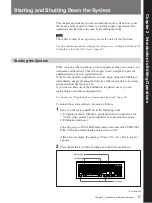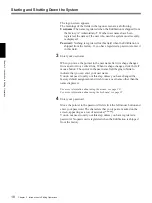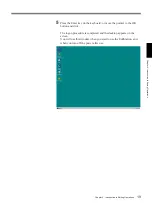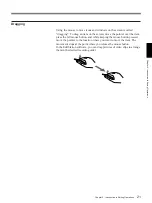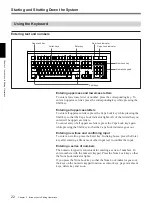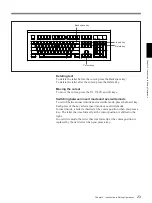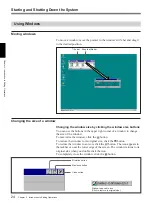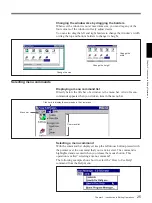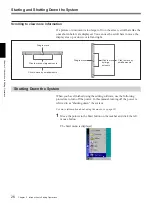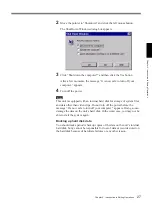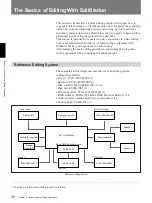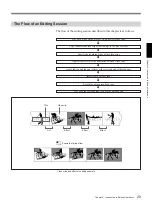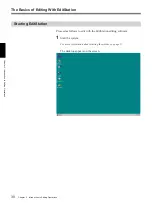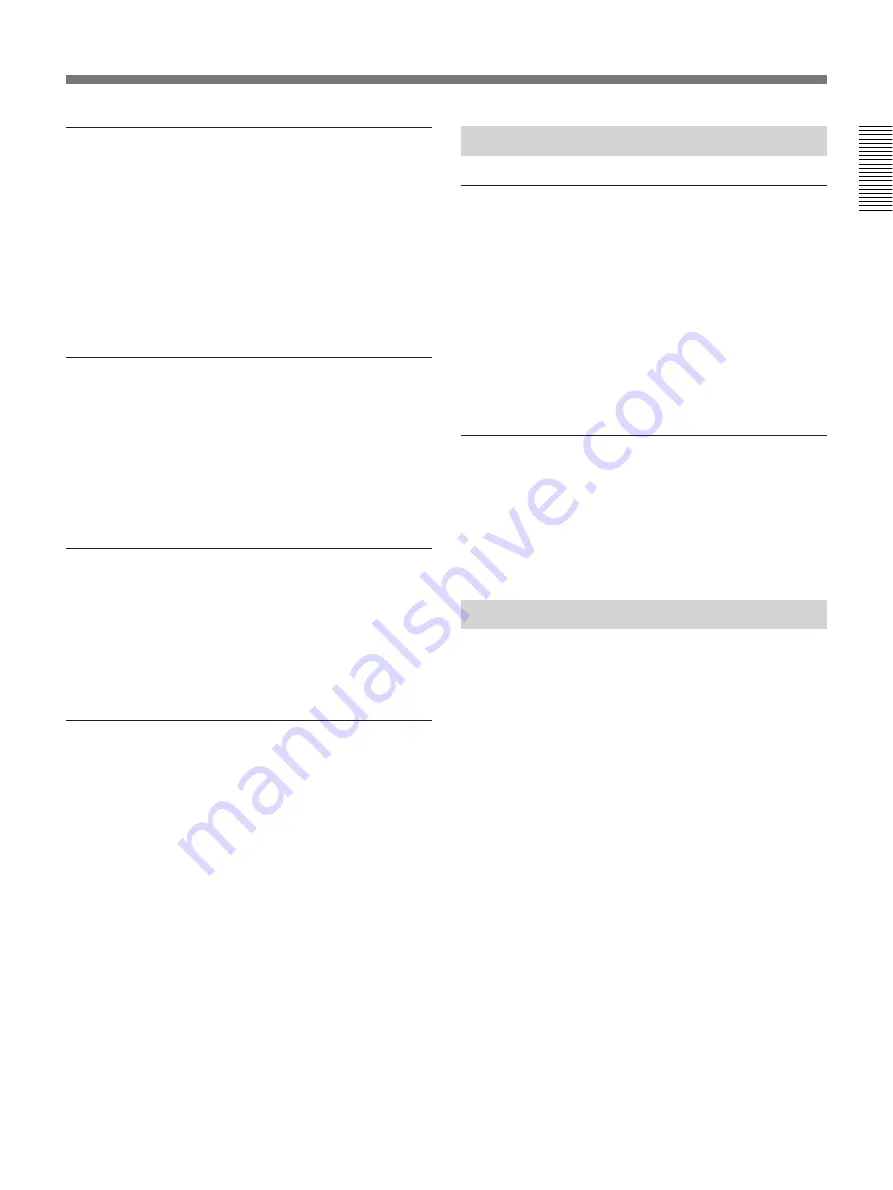
Chapter 1 Overview
Chapter 1
Overview
15
ESBK-7032 SDI Interface Board
This is a daughter board that installs on the ESBK-
7031 QSDI Interface Board. It provides input and
output of digital video signals in the component digital
format (D1 format). Install this board when you wish
to connect equipment such as a DSR-series digital
VCR or a DVW-series digital Betacam VCR. This
board is required to perform digital linear editing with
the EditStation and a DSR-series VCR.
ESBK-7051 SCSI Option
This is an expansion board that installs in an ISA slot
of the EditStation to enable connection of an external
MO drive (recommended connection cable: ESBK-
7053). The MO drive is used to exchange edit data,
including index pictures of video clips, with external
equipment.
ESBK-7052 Ethernet Option
This is an expansion board that installs in an ISA slot
of the EditStation. It enables you to connect the
EditStation to an Ethernet
1)
network. Install this board
when you wish to use a network to exchange graphics
or index pictures and other edit data.
Additional Memory Set ESBK-7054
This is an expansion memory kit for the ES-7
EditStation. It is made up of two memory modules and
provides a memory capacity of 64 MBytes.
1) Ethernet is a registered trademark of FUJI XEROX CO.,
LTD.
..........................................................................................................................................................................................................
Optional Software Products
ESBK-7071 ESDraw™
This is a drawing program for the EditStation,
provided on CD-ROM (Compact Disc Read-Only
Memory). It is supplied with an adapter board which,
when installed in the EditStation, enables you to
perform drawing operations and view the results on a
video monitor while other processing is performed in
the background. An online manual explaining how to
use the software is provided together with the software
on the CD-ROM disc.
ESBK-7092E Operation Manual
This is a printed manual that provides detailed
information about how to use ESDraw.
The contents of this manual are also provided on the
ESBK-7071 ESDraw CD-ROM disc.
Related Manuals
The EditStation is supplied with a CD-ROM disc that
contains an online manual with detailed operating
instructions. The online manual is also available in a
printed version as the ESBK-7091E EditStation
Operation Manual.
The contents of the EditStation manuals are as follows.
• Operating Instructions (this manual)
This manual provides an overview of the system,
information about installation and connections, and
basic operating instructions. It also explains how to use
the online manual and provides information about
specifications and other supplementary topics.
After purchasing the unit, read this manual for
information about installation, connections, and basic
operating procedures.
• Online Manual (supplied on CD-ROM) and
Operation Manual (optional printed manual)
These manuals provide detailed instructions about how
to operate the EditStation. Refer to these manuals for
details of operation and installation which are not
covered in the Operating Instructions.