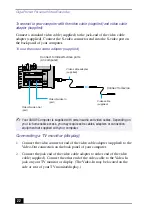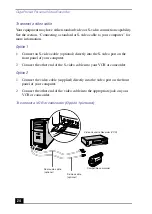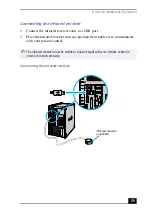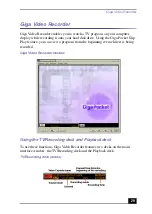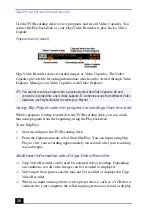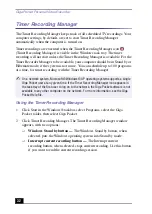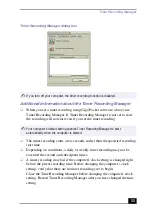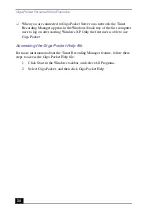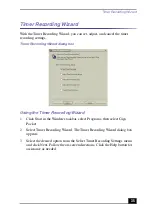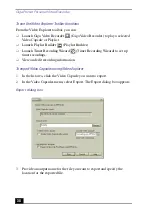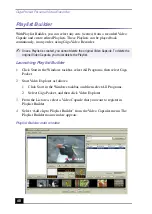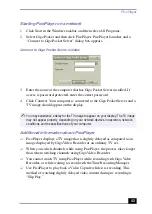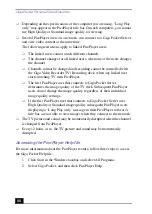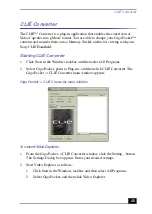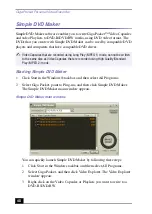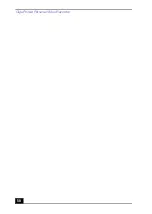Giga Pocket Personal Video Recorder
36
Additional information about the Timer Recording Wizard
❑
Giga Pocket requires approximately 30 seconds (pre-recording) preparation
time prior to beginning each recording session. Please keep this in mind
when setting up multiple, back-to-back recording sessions. Giga Pocket
stops the current timer recording, pauses to prepare, and then begins the next
timer recording according to the set start time. The length of your first Video
Capsule is approximately 30 seconds shorter than the actual time set.
You may experience some timing problems with multiple recording sessions
when the second timer recording is preset as a daily or weekly recorded
event. The first timer recording may end as early as 60 seconds sooner than
the set stop time.
❑
Scheduled daily or weekly timer recording sessions do not occur if your hard
disk drive does not have sufficient space. Giga Pocket does not allow a new
Video Capsule to be created if there is less than 50 MB of free space on the
hard disk drive. These scheduled events resume at their scheduled time, as
hard disk drive space becomes available.
❑
Approximately three minutes before Giga Pocket begins a timer recording
and during a timer recording, you must avoid:
❑
Starting up or using other software applications.
❑
Setting up, changing, or deleting timer recordings.
❑
All activities that may access the hard disk drive, such as copying files.
Accessing the Giga Pocket Help file
For more information about the Timer Recording Wizard feature, follow these
steps to access the Giga Pocket Help file:
1
Click Start in the Windows taskbar, and select All Programs.
2
Select Giga Pocket, and then click Giga Pocket Help.
Summary of Contents for Giga Pocket
Page 1: ...Giga Pocket Personal Video Recorder Getting Started Guide ...
Page 4: ...Giga Pocket Personal Video Recorder 4 ...
Page 50: ...Giga Pocket Personal Video Recorder 50 ...
Page 58: ...Giga Pocket Personal Video Recorder 58 ...
Page 61: ......
Page 62: ......
Page 63: ......
Page 64: ...4 658 848 11 2001 Sony Electronics Inc Printed in USA ...