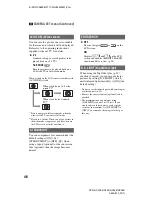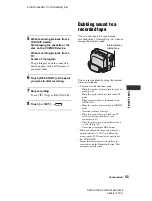54
E:\SONY\2659812111\01GB05BAS_E.fm
DCR-HC23E/HC24E/HC26E/HC35E
2-659-812-
11
(1)
Recording pictures from a TV or VCR/DVD
device, etc. (DCR-HC26E/HC35E)
You can record pictures or TV programs from a TV or VCR/DVD device, etc., on a tape.
Be sure to insert a cassette for recording in your camcorder beforehand.
You can connect your camcorder to a TV, VCR/DVD or an i.LINK-compatible device using
the i.LINK cable.
Connect your camcorder to the wall socket using the supplied AC Adaptor for this operation
(p. 9). Refer also to the instruction manuals supplied with the devices to be connected.
1
Connect your TV or VCR/DVD
device to your camcorder with an
i.LINK cable.
• The
indicator appears when you
connect your camcorder and other devices
via an i.LINK cable. (This indicator may
also appear on the connected device.)
2
If you are recording from a VCR/
DVD device, insert a cassette or a
DVD.
3
Slide the POWER switch
repeatedly to turn on the PLAY/
EDIT lamp.
4
Set your camcorder to recording
pause mode.
Touch
t
[PAGE3]
t
[REC
CTRL]
t
[REC PAUSE].
• You cannot record pictures on your camcorder from a TV or VCR/DVD device that does not have an
i.LINK jack.
• You cannot input picture and sound separately.
• Your camcorder can only record from a PAL source. For example, French system video/broadcasts
(SECAM) will not be recorded correctly. See page 83 for details on TV color systems.
• For DCR-HC35E:
Do not insert/eject the cassette while your camcorder is on the Handycam Station. This may cause a
malfunction.
DV
: Signal flow
To i.LINK jack
To DV Interface (i.LINK)
TVs or VCR/
DVD devices
DCR-HC26E
i.LINK cable (optional)
DCR-HC35E