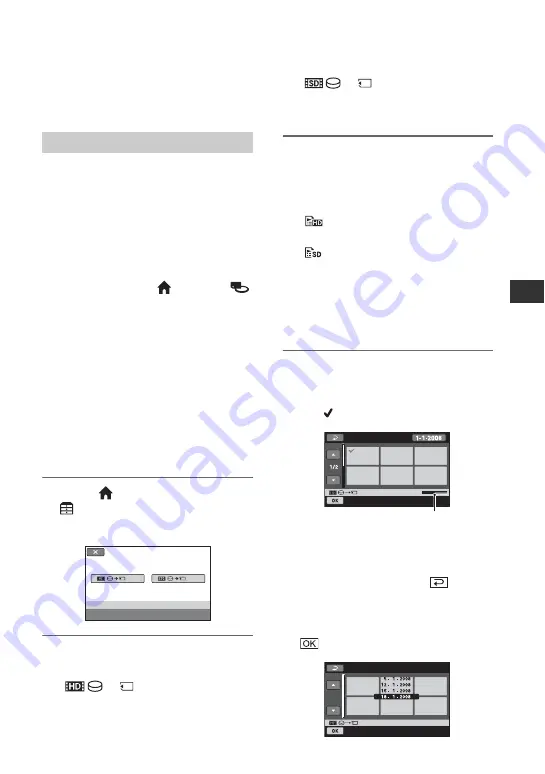
51
E
d
it
in
g
Dubbing/copying
images to a “Memory
Stick PRO Duo” with
your camcorder
You can dub movies recorded on the
internal hard disk of your camcorder to a
“Memory Stick PRO Duo.”
Insert a “Memory Stick PRO Duo” into
your camcorder before the operation.
b
Notes
• When you record a movie on a “Memory Stick
PRO Duo” for the first time, create the image
database file by touching
(HOME)
t
(MANAGE MEDIA)
t
[REPAIR IMG.DB F.]
(p. 63).
• Connect your camcorder to the wall outlet (wall
socket) using the supplied AC Adaptor to
prevent your camcorder from running out of
power during dubbing.
z
Tips
• The original movie will not be deleted after
dubbing.
• All included images in a Playlist will be dubbed.
• The images recorded by this camcorder and
stored onto the media are called “original.”
1
Touch
(HOME)
t
(OTHERS)
t
[MOVIE DUB].
The [MOVIE DUB] screen appears.
2
Touch the image quality of the
movie to be dubbed.
[
t
DUB]: To dub the
movies with HD (high definition) image
quality
Dubbing movies
MOVIE DUB
DUB
DUB
[
t
DUB]: To dub the
movies with SD (standard definition)
image quality
3
Touch the type of dubbing.
[DUB by select]: To select movies and dub
[DUB by date]: To dub all movies of a
specified date
[
DUB ALL]: To dub the Playlists
with HD (high definition) image quality
[
DUB ALL]: To dub the Playlists
with SD (standard definition) image
quality
When you select Playlist as the source
of dubbing, follow the on-screen
instructions to dub.
4
Select the movie to be dubbed.
[DUB by select]: Touch the movie to be
dubbed. The selected movie is marked
with . You can select multiple movies.
[DUB by date]: Select the recording date
of the movie to be dubbed, then touch
. You cannot select multiple dates.
z
Tips
• Press and hold the image on the LCD screen
to confirm the image. Touch
to return
to the previous screen.
DUB by select
Press and hold:PREVIEW
Remaining capacity of
“Memory Stick PRO Duo”
DUB by date
















































