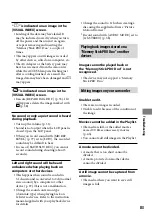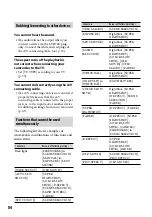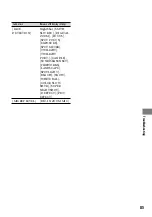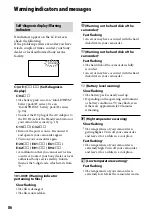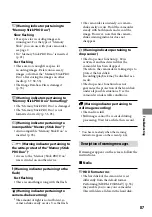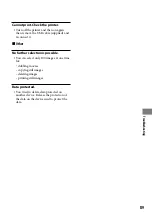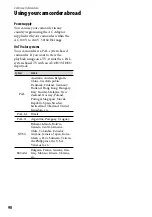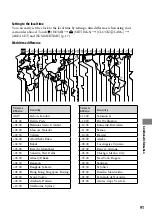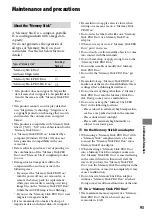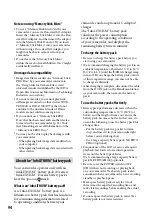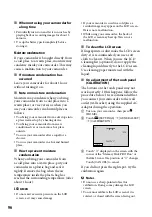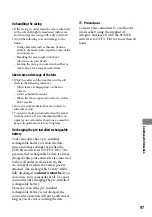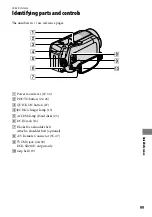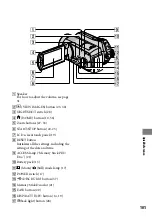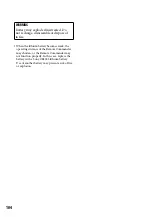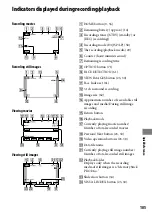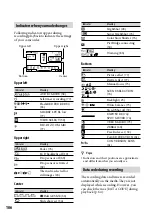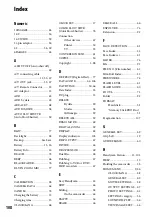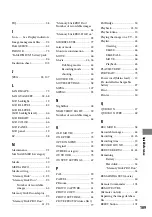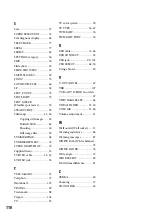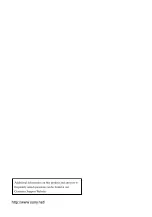Additional Information
97
On handling the casing
If the casing is soiled, clean the camcorder body
with a soft cloth lightly moistened with water,
and then wipe the casing with a dry soft cloth.
Avoid the following to avoid damage to the
finish:
Using chemicals such as thinner, benzine,
alcohol, chemical cloths, repellent, insecticide
and sunscreen
Handling the camcorder with above
substances on your hands
Leaving the casing in contact with rubber or
vinyl objects for a long period of time
About care and storage of the lens
Wipe the surface of the lens clean with a soft
cloth in the following instances:
When there are fingerprints on the lens
surface.
In hot or humid locations
When the lens is exposed to salty air such as
at the seaside.
Store in a well-ventilated location subject to
little dirt or dust.
To prevent mold, periodically clean the lens as
described above. It is recommended that you
operate your camcorder about once a month to
keep it in optimum state for a long time.
On charging the pre-installed rechargeable
battery
Your camcorder has a pre-installed
rechargeable battery to retain the date,
time, and other settings even when the
POWER switch is set to OFF (CHG). The
pre-installed rechargeable battery is always
charged while your camcorder is connected
to the wall outlet (wall socket) via the
AC Adaptor or while the battery pack is
attached. The rechargeable battery will be
fully discharged in
about 3 months
if you
do not use your camcorder at all. Use your
camcorder after charging the pre-installed
rechargeable battery.
However, even if the pre-installed
rechargeable battery is not charged, the
camcorder operation will not be affected as
long as you are not recording the date.
Procedures
Connect your camcorder to a wall outlet
(wall socket) using the supplied AC
Adaptor, and leave it with the POWER
switch set to OFF (CHG) for more than 24
hours.
Summary of Contents for Handycam DCR-SR210E
Page 111: ......