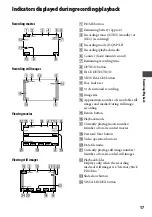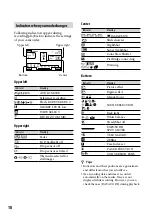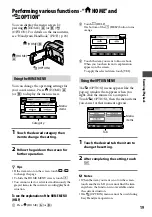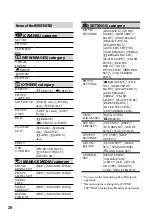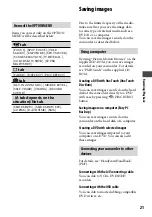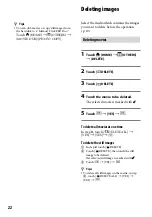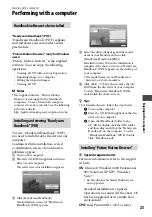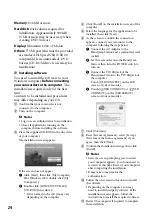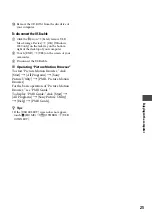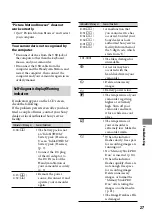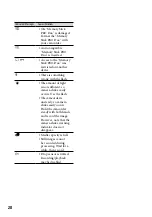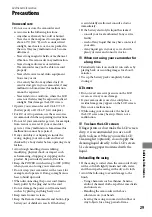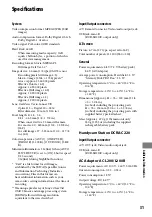Indicators/Messages
Causes/Soiutions
The “Memory Stick
PRO Duo” is damaged.
Format the “Memory
Stick PRO Duo” with
your camcorder.
An incompatible
“Memory Stick PRO
Duo” is inserted.
Access to the “Memory
Stick PRO Duo” was
restricted on another
device.
There is something
wrong with the flash.
The amount of light
is not sufficient, so
camera-shake easily
occurs. Use the flash.
The camcorder is
unsteady, so camera-
shake easily occurs.
Hold the camcorder
steady with both hands
and record the image.
However, note that the
camera-shake warning
indicator does not
disappear.
Media capacity is full.
Still images cannot
be recorded during
processing. Wait for a
while, then record.
Drop sensor activated.
Recording/playback
may be disabled.