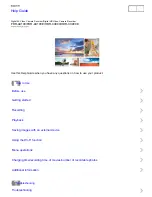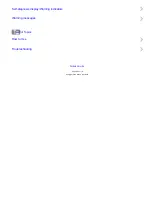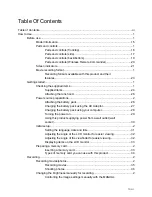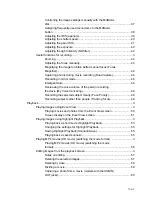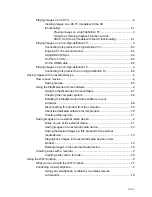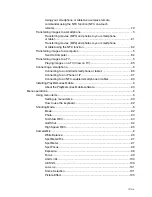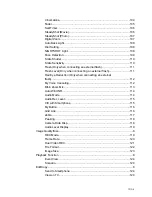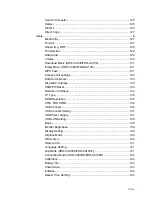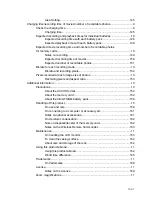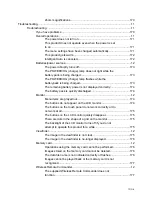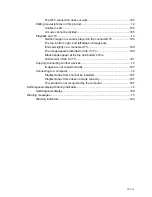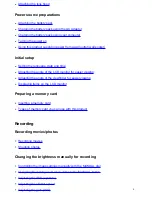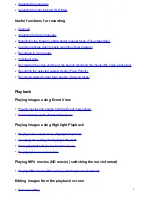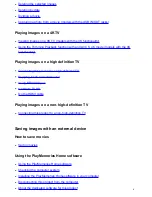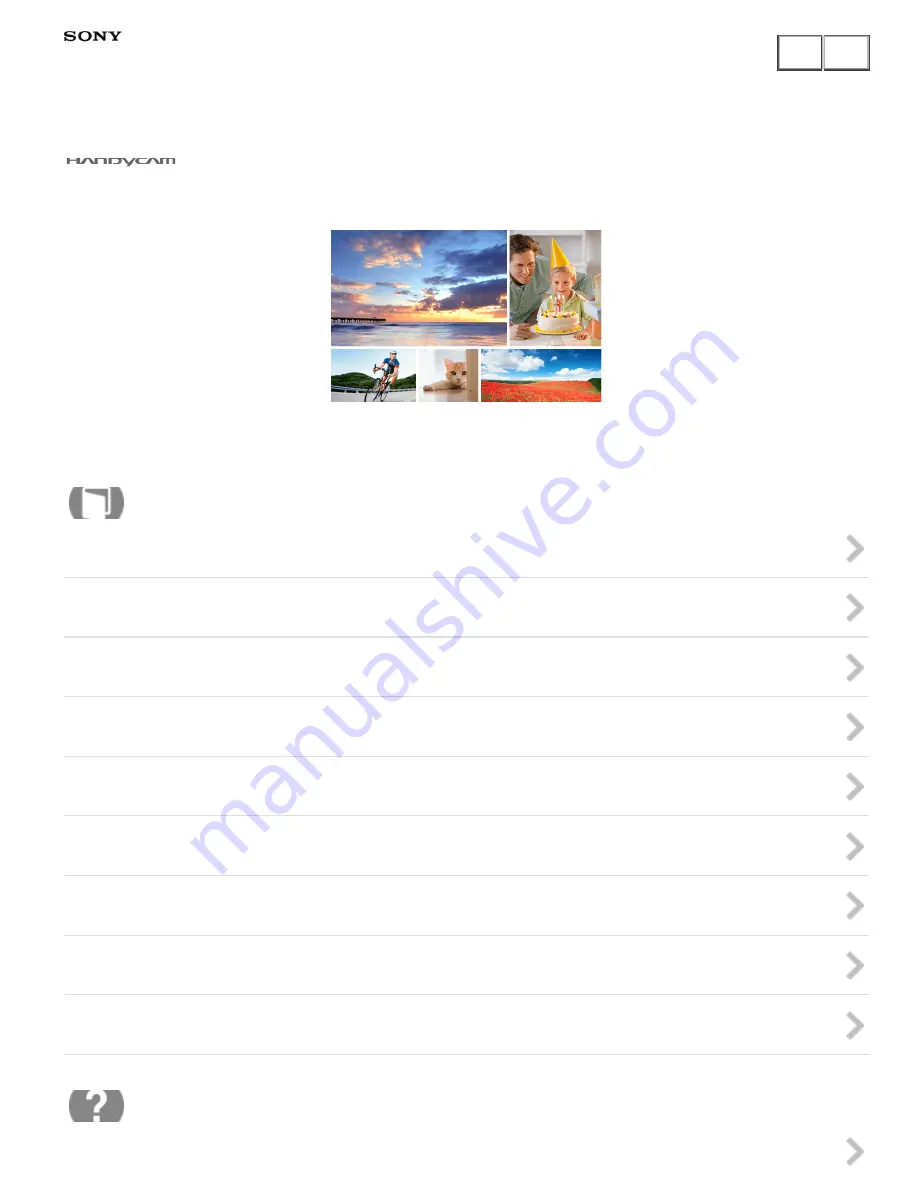
Digital 4K Video Camera Recorder/Digital HD Video Camera Recorder
FDR-AX100/FDR-AX100E/HDR-CX900/HDR-CX900E
Use this Help Guide when you have any questions on how to use your product.
Before use
Getting started
Recording
Playback
Saving images with an external device
Using the Wi-Fi function
Menu operations
Charging time/recording time of movies/number of recordable photos
Additional information
Troubleshooting
Help Guide
How to Use
Troubleshooting