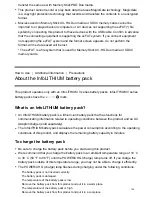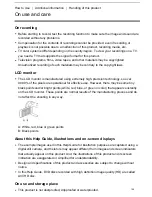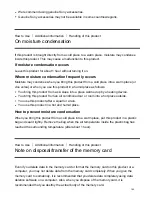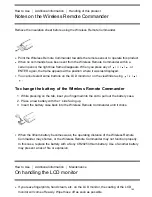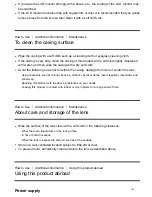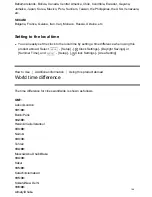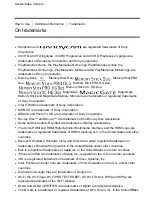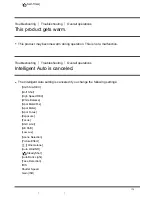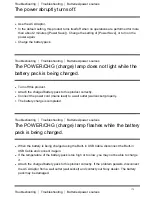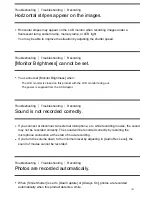Azores/Cape Verde Is.
How to Use
Additional information
Trademarks
On trademarks
Handycam and
are registered trademarks of Sony
Corporation.
AVCHD, AVCHD logotype, AVCHD Progressive and AVCHD Progressive logotype are
trademarks of Panasonic Corporation and Sony Corporation.
PlayMemories Home, the PlayMemories Home logo, PlayMemories Online, the
PlayMemories Online logo, PlayMemories Mobile and the PlayMemories Mobile logo are
trademarks of Sony Corporation.
Memory Stick,
, Memory Stick Duo,
, Memory Stick PRO
Duo,
, Memory Stick PRO-HG Duo,
, Memory Stick XC-HG Duo,
, MagicGate,
, MagicGate
Memory Stick and MagicGate Memory Stick Duo are trademarks or registered trademarks
of Sony Corporation.
InfoLITHIUM is a trademark of Sony Corporation.
BIONZ X is a trademark of Sony Corporation.
BRAVIA and Photo TV HD are trademarks of Sony Corporation.
Blu-ray Disc™ and Blu-ray™ are trademarks of the Blu-ray Disc Association.
Dolby and the double-D symbol are trademarks of Dolby Laboratories.
The terms HDMI and HDMI High-Definition Multimedia Interface, and the HDMI Logo are
trademarks or registered trademarks of HDMI Licensing LLC in the United States and other
countries.
Microsoft, Windows, Windows Vista, and DirectX are either registered trademarks or
trademarks of Microsoft Corporation in the United States and/or other countries.
Mac is a registered trademarks of Apple Inc. in the United States and other countries.
iPhone and iPad are trademarks of Apple Inc., registered in the U.S. and other countries.
iOS is a registered trademark or trademark of Cisco Systems, Inc.
Intel, Pentium and Intel Core are trademarks of Intel Corporation in the U.S. and/or other
countries.
Android and Google Play are trademarks of Google Inc.
Wi-Fi, the Wi-Fi logo, Wi-Fi PROTECTED SET-UP, Wi-Fi Direct, WPA and WPA2 are
registered trademarks of the Wi-Fi Alliance.
DLNA and DLNA CERTIFIED are trademarks of Digital Living Network Alliance.
The N mark is a trademark or registered trademark of NFC Forum, Inc. in the United States
168