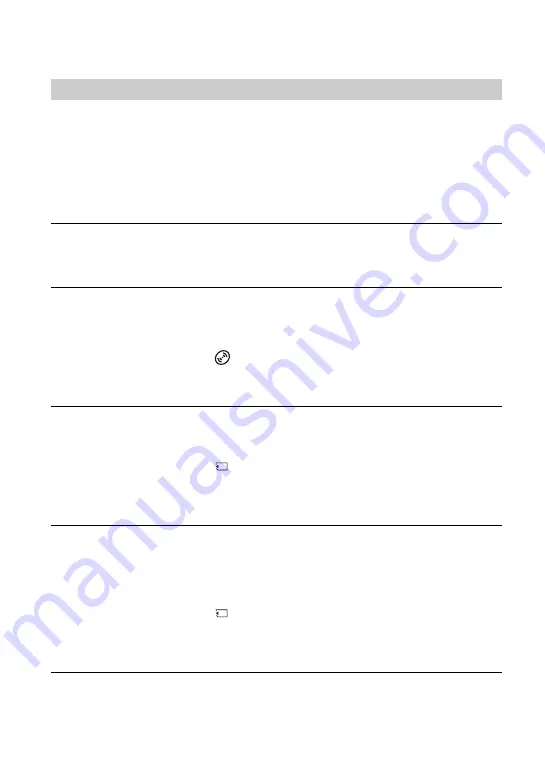
120
Troubleshooting (Continued)
When using the movies on a disc, a computer does not recognize your
camcorder.
• Install Picture Motion Browser (p. 102).
• Disconnect the USB device other than the keyboard, the mouse, and the camcorder from the
computer.
• Disconnect the cable from the computer and camcorder, restart the computer, then connect
them again correctly.
Cannot use the supplied software, Picture Motion Browser, on the Macintosh
computer.
• You cannot use Picture Motion Browser on a Macintosh.
Cannot view the movies on a disc played on your camcorder on a computer
monitor.
• Make sure you insert the connector in the correct direction, then connect the USB cable to the
USB jack on your camcorder firmly.
• Select [COMPUTER], then [
COMPUTER] on the HOME MENU (p. 65).
• Disconnect the USB device other than the keyboard, the mouse, and the camcorder from the
computer.
You cannot view the still images recorded on a “Memory Stick Duo” on the
computer.
• Insert the “Memory Stick Duo” firmly.
• Select [COMPUTER], then [
COMPUTER] on the HOME MENU (p. 65).
• The computer does not recognize the “Memory Stick Duo” during camcorder operation such
as disc playback or editing. Finish camcorder operation before connecting the camcorder to
the computer.
The “Memory Stick” icon ([Removable Disk]) does not appear on the computer
screen.
• Insert a “Memory Stick Duo” into your camcorder.
• Disconnect the USB device other than the keyboard, the mouse, and the camcorder from the
computer.
• Select [COMPUTER], then [
COMPUTER] on the HOME MENU (p. 65).
• The computer does not recognize the “Memory Stick Duo” during camcorder operation such
as disc playback or editing. Finish camcorder operation before connecting the camcorder to
the computer.
Picture Motion Browser does not function correctly.
• Close Picture Motion Browser, then restart the Windows computer.
Connecting to a computer
















































