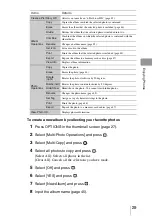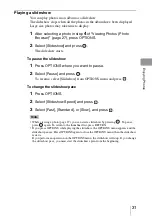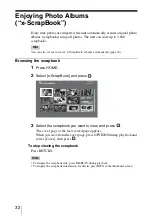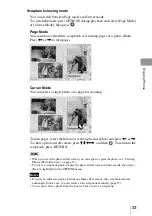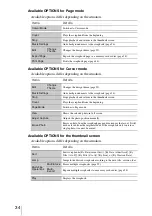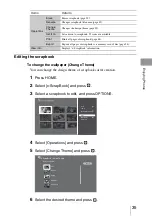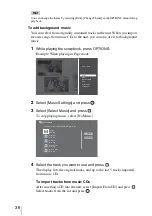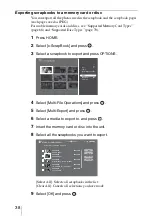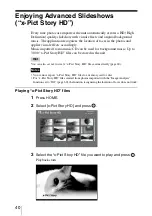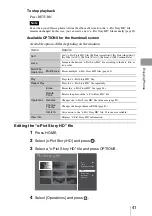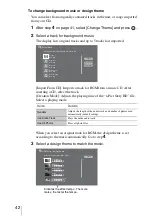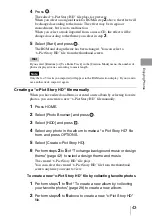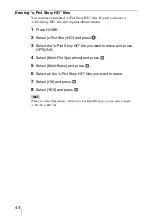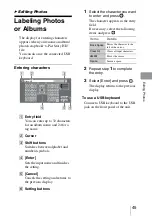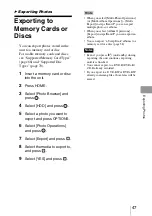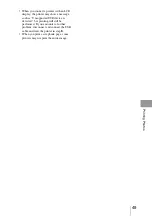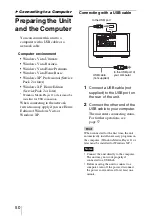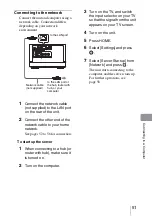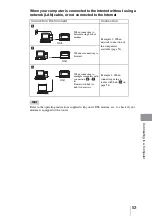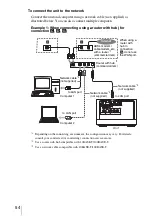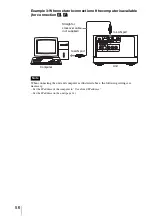43
En
jo
y
ing
P
h
ot
os
4
Press .
The edited “x-Pict Story HD” file plays for preview.
When you select an original track for BGM in step
2
above, the effect will
be changed according to the music. The effect may be in sepia or
monochrome, but is not a malfunction.
When you select a track imported from a music CD, the effect will be
changed according to the theme you select in step
3
.
5
Select [Start] and press
.
The BGM and design theme has been changed. You can select a
“x-Pict Story HD” file from the thumbnail screen.
Hint
If you select [Random] or [Use Entire Track] in the [Creation Mode] menu, the number of
photos displayed varies according to music length.
Note
Only the last 5 tracks you imported will appear in the BGM selection display. If you want to
use another track, import it again.
Creating a “x-Pict Story HD” file manually
When you have edited an album, or created a new album by selecting favorite
photos, you can create a new “x-Pict Story HD” file manually.
1
Press HOME.
2
Select [Photo Browser] and press
.
3
Select [HDD] and press
.
4
Select any photo in the album to make a “x-Pict Story HD” file
from, and press OPTIONS.
5
Select [Create x-Pict Story HD].
6
Perform steps
2
to
5
of “To change background music or design
theme” (page 42) to select a design theme and music.
The created “x-Pict Story HD” file plays.
You can select the created “x-Pict Story HD” file from the thumbnail
screen any time you want to view.
To create a new “x-Pict Story HD” file by collecting favorite photos
1
Perform steps
1
to
9
of “To create a new album by collecting
your favorite photos” (page 29) to create a new album.
2
Perform steps
4
to
6
above to create a new “x-Pict Story HD”
file.