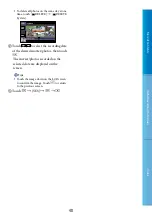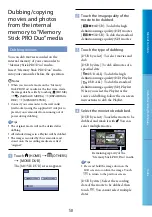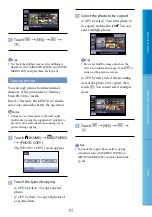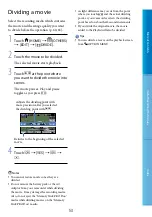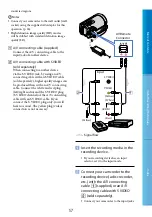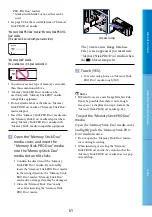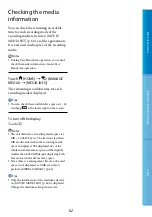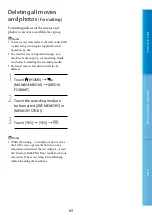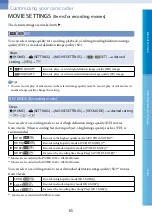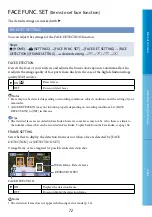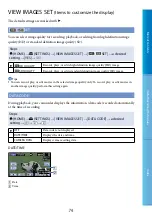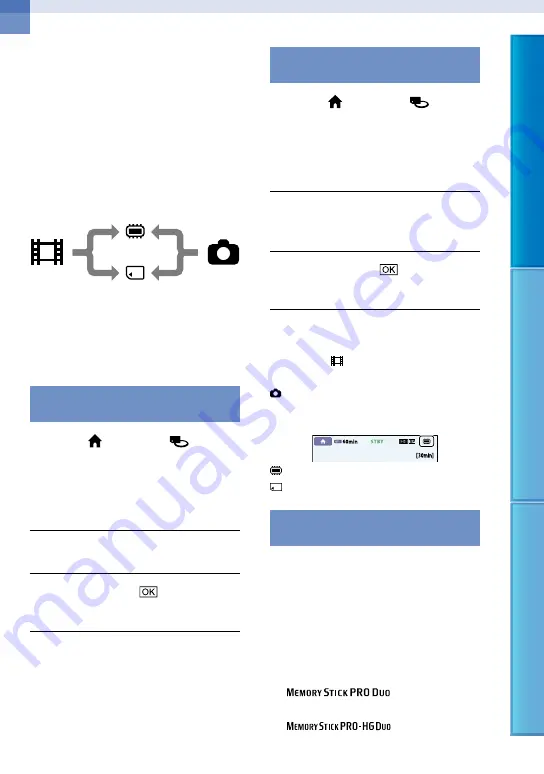
0
Table of C
on
ten
ts
U
seful R
ec
or
ding
Techniques
Inde
x
Utilizing recording media
Changing the
recording media
You can select the internal memory or
“Memory Stick PRO Duo” media as the
recording, playback, or editing medium on
your camcorder. Select the medium to be
used for movies and photos separately. In
the default setting, both movies and photos
are recorded on the internal memory.
You can do recording, playback, and editing
operations on the selected medium.
See page 98 for the recordable time of movies.
See page 99 for the number of recordable
photos.
Selecting the recording media for
movies
Touch (HOME)
(MANAGE MEDIA)
[MOVIE
MEDIA SET].
The [MOVIE MEDIA SET] screen
appears.
Touch the desired medium.
Touch [YES]
.
The recording medium is changed.
Selecting the recording media for
photos
Touch (HOME)
(MANAGE MEDIA)
[PHOTO
MEDIA SET].
The [PHOTO MEDIA SET] screen
appears.
Touch the desired recording
medium.
Touch [YES]
.
The recording medium is changed.
To check the recording media settings
Light up the (Movie) lamp to check the
recording medium used for movies, or the
(Photo) lamp for photos. The media icon
is displayed at the top right corner of the
screen.
: Internal memory
: “Memory Stick PRO Duo” media
Inserting “Memory Stick PRO Duo”
media
Set the recording medium to [MEMORY
STICK] to record movies and/or photos on
“Memory Stick PRO Duo” media (p. 60).
Types of “Memory Stick” media you can
use with your camcorder
For recording movies, it is recommended that
you use “Memory Stick PRO Duo” media of
1 GB or larger marked
with:
(“Memory Stick
PRO Duo” media)
*
(“Memory Stick
Movies
Internal memory
“Memory Stick” media
Photos