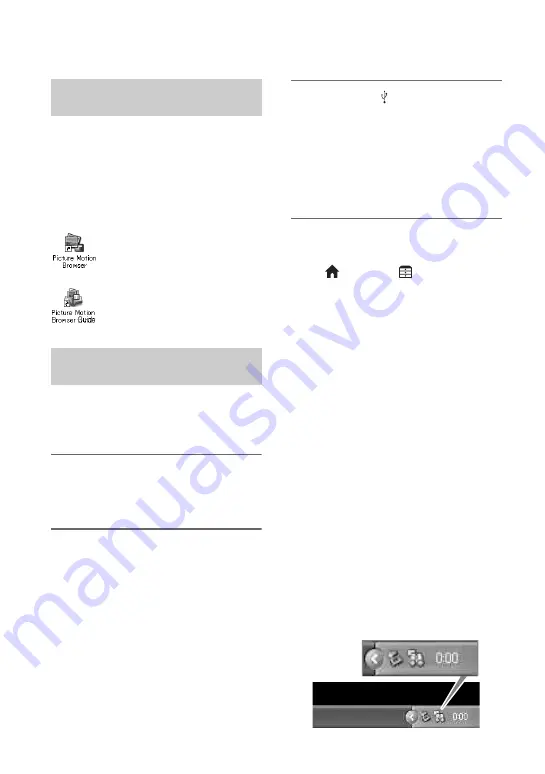
30
After you install the software, shortcut
icons for “Picture Motion Browser” and
“Picture Motion Browser Guide” are
created on the desktop.
For the basic operation of “Picture Motion
Browser,” see “Picture Motion Browser
Guide.”
To import the images to the computer, etc.,
connect your camcorder to the computer by
the following steps.
1
Connect the AC Adaptor to the
Handycam Station and a wall
outlet.
2
Set the camcorder onto the
Handycam Station, then slide the
POWER switch to turn on.
3
Connect the (USB) jack of the
Handycam Station to a computer
using the supplied USB cable
(p. 28).
The [USB SELECT] screen appears on
the LCD screen of your camcorder.
Touch the desired button on the screen.
z
Tips
• If the [USB SELECT] screen does not appear,
touch
(HOME)
t
(OTHERS)
t
[COMPUTER] to display the screen.
Recommended USB cable connection
To assure the proper functioning of your
camcorder, connect your camcorder to a
computer as below.
• Connect the USB ports of the Handycam Station
and a computer using the USB cable. Do not
connect anything to other USB ports of a
computer.
• When connecting to a computer with a USB
keyboard and USB mouse connected as standard
equipment, connect the Handycam Station to
another USB port using the USB cable.
b
Notes
• Operations are not guaranteed when multiple
USB devices are connected to a computer.
• Be sure to connect the USB cable to a USB port.
If it is connected to a computer via a USB
keyboard or USB hub, operations are not
guaranteed.
To disconnect the USB cable
1
Click the [Unplug or eject hardware] icon
on the task tray on the bottom right of the
desk top.
Operating “Picture Motion
Browser”
Double-click to start “Picture
Motion Browser.”
Double-click to start “Picture
Motion Browser Guide.”
Connecting your camcorder to a
computer











































