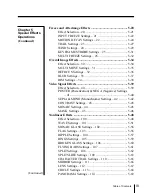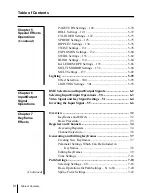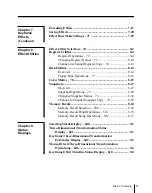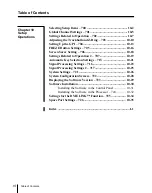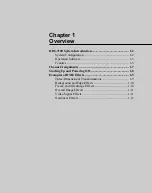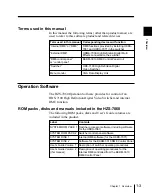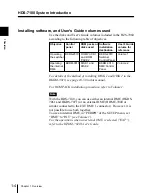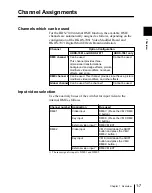Reviews:
No comments
Related manuals for HDS-7100

DGS-3224TGR - Switch
Brand: D-Link Pages: 160

DGS-3024
Brand: D-Link Pages: 145

DGS-1510 Series
Brand: D-Link Pages: 64

DES-3528 - xStack Switch - Stackable
Brand: D-Link Pages: 367

S1
Brand: Ubisys Pages: 40

DS104
Brand: NETGEAR Pages: 15

CW301300AJ
Brand: Campbell Hausfeld Pages: 12

RackSwitch G8264T
Brand: IBM Pages: 20

DVS24
Brand: Baxall Pages: 33

IES3110-8TF
Brand: FS Pages: 33

MicroHub GUH274W3
Brand: IOGear Pages: 1

2E43-51R
Brand: Cabletron Systems Pages: 120

SmartSwitch 2500
Brand: Cabletron Systems Pages: 402

Guard Master 440N-Z2NRS1A
Brand: Allen-Bradley Pages: 4

RFS 0702
Brand: Quintech Pages: 2

302MC-XX
Brand: N-Tron Pages: 16

PC-Share
Brand: Raritan Pages: 4

GTL-2690
Brand: LevelOne Pages: 76