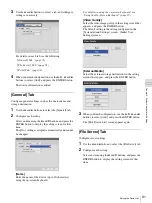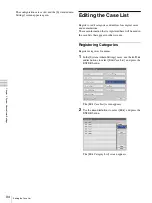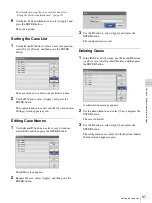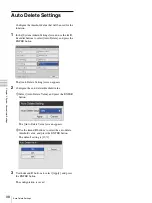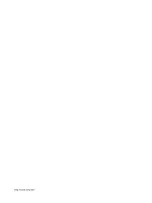102
Licenses
Cha
p
te
r 6
Mis
c
e
llaneo
us
Licenses
DCMTK
This product uses the OFFIS DICOM Toolkit DCMTK
(C) 1993-2008, OFFIS e.V.
gSOAP
“Part of the software embedded in this product is gSOAP
software.
Portions created by gSOAP are Copyright (C) 2001-2009
Robert A. van Engelen, Genivia inc. All Rights Reserved.
THE SOFTWARE IN THIS PRODUCT WAS IN PART
PROVIDED BY GENIVIA INC AND ANY EXPRESS
OR IMPLIED WARRANTIES, INCLUDING, BUT NOT
LIMITED TO, THE IMPLIED WARRANTIES OF
MERCHANTABILITY AND FITNESS FOR A
PARTICULAR PURPOSE ARE DISCLAIMED. IN NO
EVENT SHALL THE AUTHOR BE LIABLE FOR ANY
DIRECT, INDIRECT, INCIDENTAL, SPECIAL,
EXEMPLARY, OR CONSEQUENTIAL DAMAGES
(INCLUDING, BUT NOT LIMITED TO,
PROCUREMENT OF SUBSTITUTE GOODS OR
SERVICES; LOSS OF USE, DATA, OR PROFITS; OR
BUSINESS INTERRUPTION) HOWEVER CAUSED
AND ON ANY THEORY OF LIABILITY, WHETHER
IN CONTRACT, STRICT LIABILITY, OR TORT
(INCLUDING NEGLIGENCE OR OTHERWISE)
ARISING IN ANY WAY OUT OF THE USE OF THIS
SOFTWARE, EVEN IF ADVISED OF THE
POSSIBILITY OF SUCH DAMAGE.”
Live555 Streaming Media
This product uses Live555 Streaming Media.
Live555 Streaming Media and modules using Live555
Streaming Media comply with LGPL terms.
libjpeg
This software is based in part on the work of the
Independent JPEG Group.
LibTIFF
Copyright (c) 1988-1997 Sam Leffler
Copyright (c) 1991-1997 Silicon Graphics, Inc.
Permission to use, copy, modify, distribute, and sell this
software and its documentation for any purpose is hereby
granted without fee.
zlib
(C) 1995-2004 Jean-loup Gailly and Mark Adler
Summary of Contents for HVO-500MD
Page 106: ......