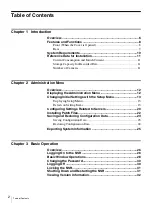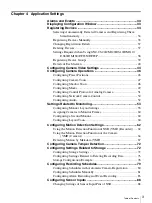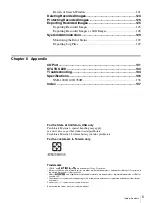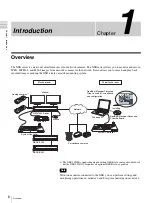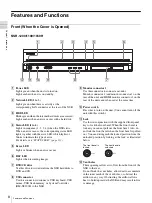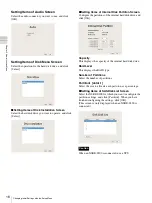2
Table of Contents
Table of Contents
Overview...........................................................................................6
Features and Functions .................................................................. 8
Front (When the Cover is Opened) ....................................................... 8
Rear ....................................................................................................... 9
System Requirements ................................................................... 10
Reference Data for Installation ..................................................... 11
Overview......................................................................................... 12
Displaying the Administration Menu ........................................... 12
Changing Initial Settings with the Setup Menu........................... 13
Configuring Settings Related to Servers..................................... 20
Installing Patch Files ..................................................................... 22
Saving and Restoring Configuration Data .................................. 23
Saving Configuration Data .................................................................. 23
Restoring Configuration Data ............................................................. 24
Exporting System Information ..................................................... 25
Overview......................................................................................... 26
Logging On to the NSR ................................................................. 26
Basic Window Operations ............................................................ 28
Changing the Password................................................................ 30
Logging Off .................................................................................... 30
Locking the NSR ............................................................................ 31
Shutting Down and Restarting the NSR ...................................... 31
Viewing Version Information ........................................................ 32
Summary of Contents for Ipela NSR-1050H
Page 138: ......