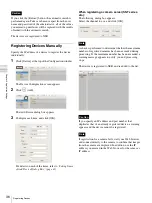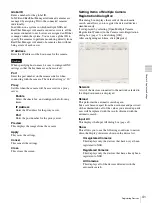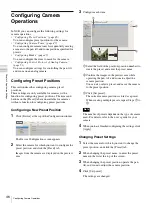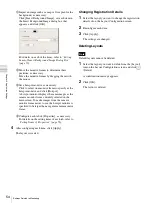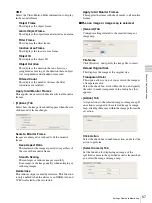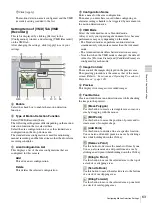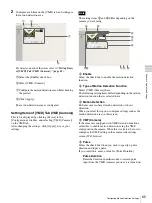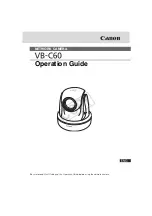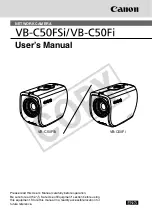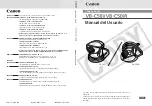50
Configuring Camera Operations
C
h
a
p
te
r 4
A
ppli
c
at
ion S
e
ttings
Setting Items of [Masking] Tab
After configuring each item, click [Apply].
A
Mask List
This displays a list of the masks configured for the device
selected in the tree structure.
B
Freeze image during PTZ movement
Select this check box when you want to stop mask
rendering during pan, tilt, and zoom movement.
If you pan, tilt, or zoom the camera while configuring a
mask area, the mask moves accordingly, but the movement
of the mask may lag somewhat behind the pan, tilt, or
zoom movement. Selecting this check box to stop mask
rendering during pan, tilt, and zoom movement allows you
to accurately configure the mask area.
C
Delete
Delete the mask selected in the list.
D
Mask Type
Select how the mask will be displayed.
Masks can be filled with a single color or a pattern.
• If you selected [Single Color], specify a fill color for the
mask in the dialog box that appears.
• If you selected a pattern, such as [Random Noise], you
can also specify a masking level.
For [Gaussian Blur] and [Mosaic], because the blur size (in
pixels) does not shift as the image is zoomed, zoom out as
far as possible before setting a mask with these patterns.
Otherwise, the mask will not be visible until the image is
zoomed in.
E
Data
The parameters that correspond to the type of mask are
displayed.
Example: Single color
Select the color with the
color bar
Gaussian blur
Radius
Mosaic
Delta X/Delta Y
Random noise
Amplitude
F
Pan, Tilt, and Zoom Toolbar
This is available when the camera is equipped with
pan, tilt, and zoom functions.
Use the buttons to control the pan, tilt, and zoom of the
camera, and check whether or not the camera moves
correctly to hide a configured area.
You can also select a preset, and move the camera to
the preset position.
A mask area configured for a camera with pan, tilt, and
zoom functions may shift when the camera is panned,
tilted, or zoomed. When configuring the mask area, leave
approximately 10% of additional space around the object
you wish to mask.
G
Preview Area and Tool Buttons
Use these buttons to create and edit the mask while
checking the image in the preview area.
(Create/Move Area)
Use this button to create a rectangular mask or move a
mask by dragging with the mouse.
(Edit Points)
Use this button to add/delete edit points and to create
masks of complex shapes.
(Add Point)
Use this button to divide a line at a specific location.
You can also add an edit point to a mask by clicking a
line while holding down the Ctrl key.
(Remove Point)
Use this button to decrease the number of lines by one.
You can also remove an edit point from a mask by
clicking an edit point while holding down the Ctrl key.
(Bring to Front)
Use this button to move the selected mask to the top of
a stack of overlapping masks.
(Send to Back)
Use this button to move the selected mask to the
bottom of a stack of overlapping masks.
(Bring Forward)
Use this button to move the selected mask up one level
in a stack of overlapping masks.
Caution
B
H I
J
F
D
C
E
A
G
Caution
Summary of Contents for Ipela NSR-1050H
Page 138: ......