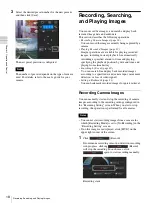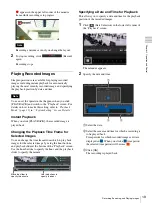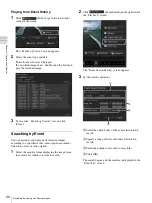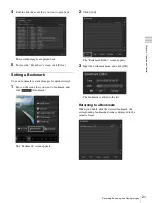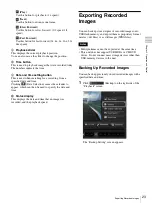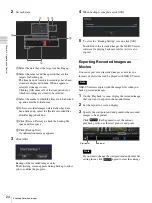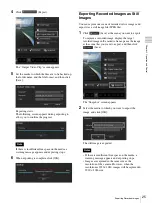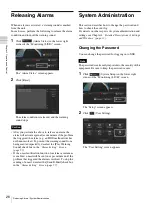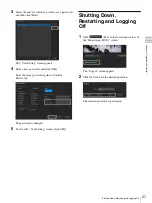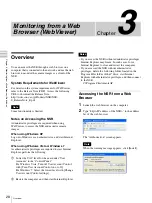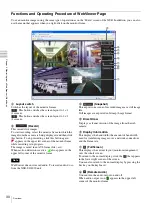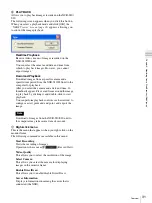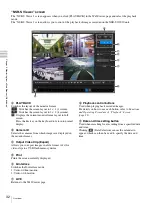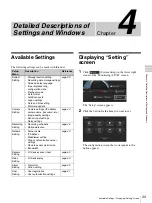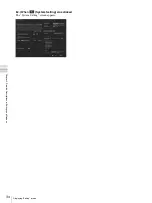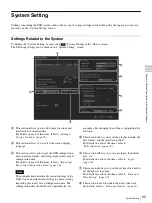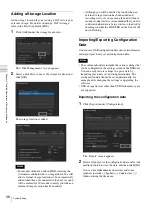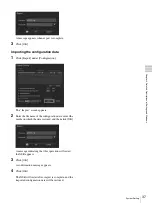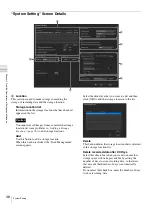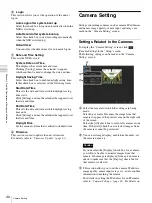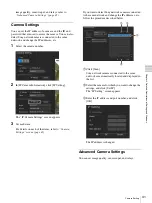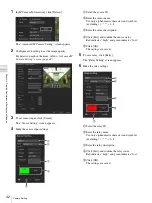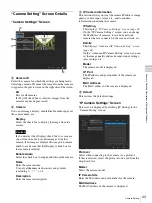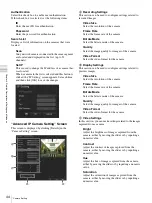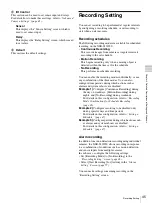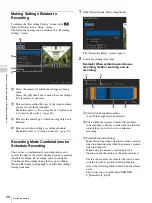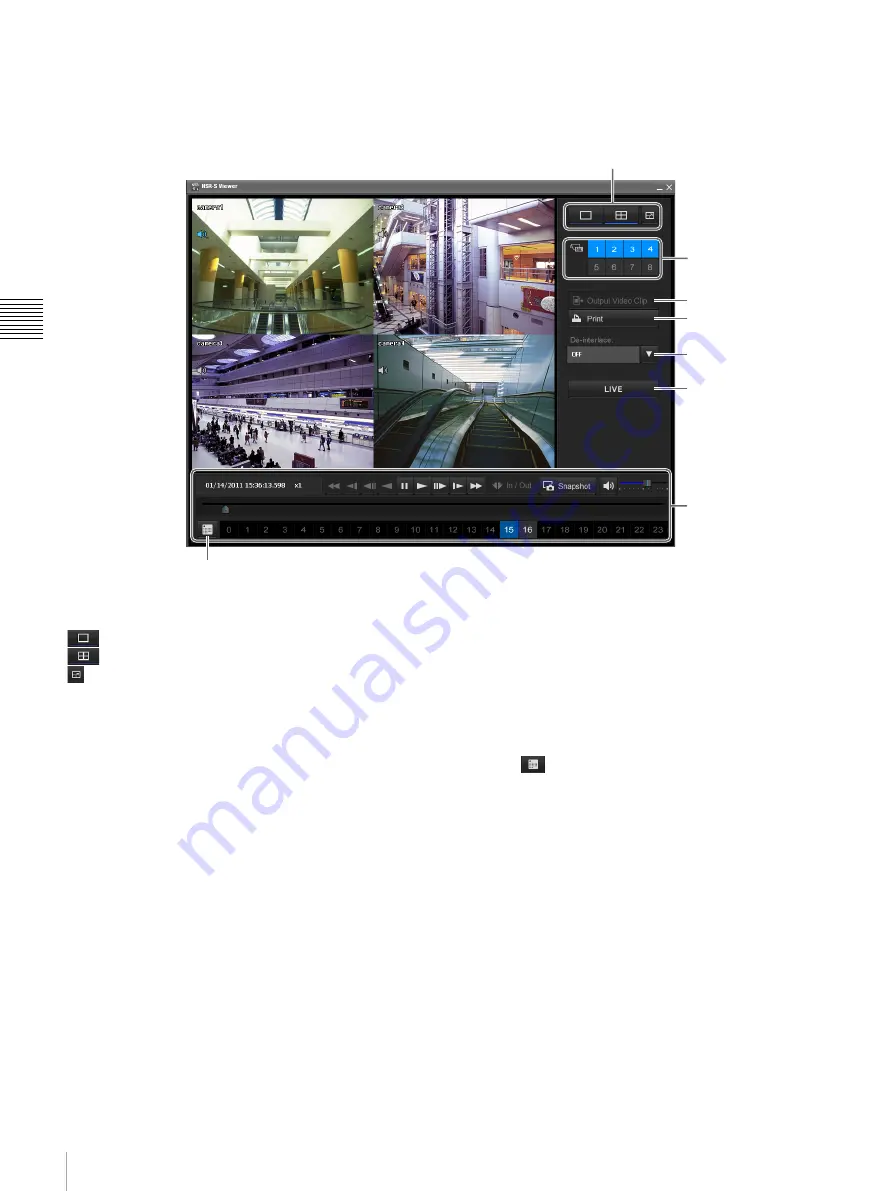
32
Overview
Ch
apt
er 3 Monit
o
ring f
rom a W
eb Bro
w
s
e
r (
W
e
b
Vi
e
w
er)
“NSR-S Viewer” screen
The “NSR-S Viewer” screen appears when you click [PLAYBACK] in the WebViewer page and select the playback
mode.
The “NSR-S Viewer” screen allows you to control the playback of images recorded on the NSR-S10/S20 unit.
A
PLAYBACK
Switches the layout of the monitor frames.
: Switches the screen layout to 1 × 1 (1 screen).
: Switches the screen layout to 2 × 2 (4 screens).
: Displays the current monitor frame layout in full
screen.
Press the Esc key on the keyboard to return to normal
display.
B
Camera ID
Selects the cameras from which images are displayed in
the monitor frames.
C
Output Video Clip (Export)
Allows you to export images in a file format (.dvr) for
video clips to a USB flash memory device.
D
Prints the screen currently displayed.
E
D-interlace
Switches the D-interlace mode.
1: Video without motion.
2: Video with motion.
F
LIVE
Returns to the WebViewer page.
G
Playback control buttons
Used when playing back recorded images.
For details on how to use each button, refer to
and Operating Procedure of “Playback” Screen
(page 22)
.
H
Date and time setting button
Used when searching for a recording from a specified date
and time.
Clicking
(Date Selection) causes the calendar to
appear, which can then be used to specify the date and
time.
A
H
B
G
D
C
E
F
Summary of Contents for Ipela NSR-S10
Page 67: ......