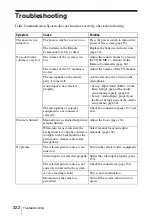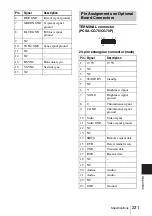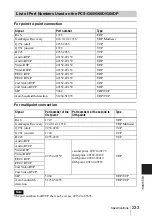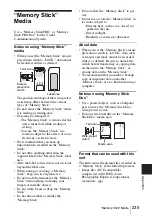225
Specifications
Ap
pend
ix
Specifications
This unit is compliant with ITU-T
Recommendations H.320 and H.323.
Motion picture
Operating bandwidth
64 Kbps to 4 Mbps (standard,
LAN connection)
56 Kbps to 768 Kbps (when
installing the PCSA-B768S,
ISDN connection)
56 Kbps to 384 Kbps (when
installing the PCSA-B384S,
ISDN connection)
Coding
H.261/H.263/H.263+/H.263++/
H.264
MPEG4 Simple Profile (when
using SIP)
Picture elements
CIF: 352 pixels × 288 lines
QCIF: 176 pixels × 144 lines
4CIF: 704 pixels × 576 lines
WCIF (W288p): 512 pixels × 288
lines
W432p: 768 pixels × 432 lines
(reception only)
W4CIF: 1024 pixels × 576 lines
(reception only)
720p: 1280 pixels × 720 lines
(reception only)
Sound
Bandwidth
22 kHz (MPEG4 AAC)
14 kHz (MPEG4 AAC)
7 kHz (G.722 compliant with
ITU-T Recommendation)
3.4 kHz (G.711/G.728 compliant
with ITU-T Recommendation)
Transmission rate
56 Kbps, 64 Kbps (G.711
compliant with ITU-T
Recommendation)
48 Kbps, 56 Kbps, 64 Kbps (G.722
compliant with ITU-T
Recommendation)
64 Kbps, 96 Kbps (MPEG4 AAC)
(when using LAN)
16 Kbps (G.728 compliant with
ITU-T Recommendation)
48 Kbps (MPEG4 AAC) (when
using ISDN)
Network
Multiplexing
Video, audio, data
Frame format
H.221 (compliant with ITU-T
Recommendation)
Interface
LAN (standard), 64 Kbps to
4 Mbps
ISDN (BRI), up to 3 lines (when
installing the PCSA-B384S)
up to 6 lines (when installing the
PCSA-B768S)
Data transmission rate
LSD 1.2 Kbps, 4.8 Kbps, 6.4 Kbps
MLP 6.4 Kbps, 24 Kbps, 32 Kbps
HMLP 62.4 Kbps, 64 Kbps,
128 Kbps
LAN protocol supported
HTTP
Telnet
RTP/RTCP
TCP/UDP
SNMP
Remote control
Far end camera control
H.281 (compliant with ITU-T
Recommendation)
General
Power requirements
DC 19.5 V
Current consumption
5 A
Operating temperature
5 °C to 35 °C (41 °F to 95 °F)
Operating humidity
20% to 80%
Storage temperature
–20 °C to +60 °C (–4 °F to
+140 °F)
Storage humidity
20% to 80% (no condensation)
Dimensions
282 × 56 × 244 mm (W × H × D)
(11
1
/
8
× 2
1
/
4
× 9
5
/
8
inches)
(not including projections
except for the feet)
Mass
Approx. 2 kg (4 lb 6.5 oz)
PCS-G60/G60D/G60DP Visual
Communication System
Summary of Contents for Ipela PCS-G60
Page 253: ...Sony Corporation ...