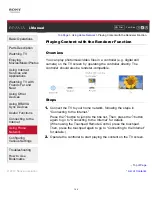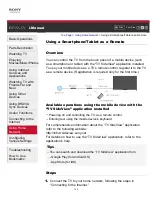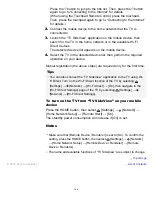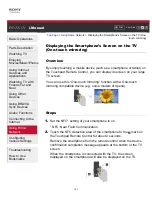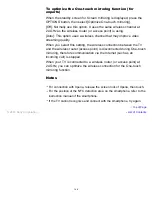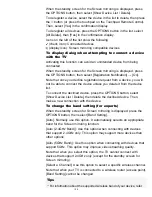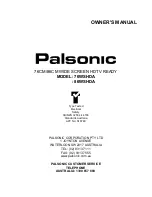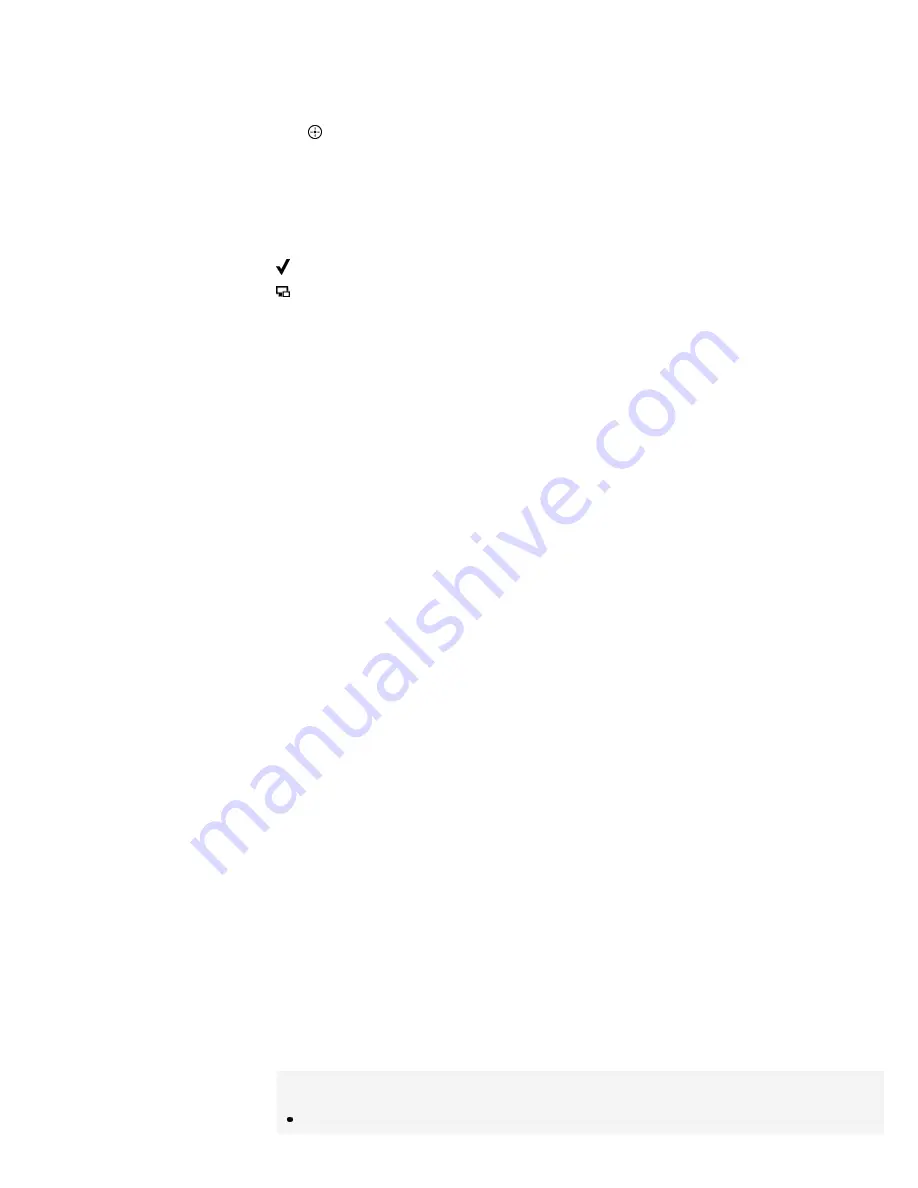
When the standby screen for the Screen mirroring is displayed, press
the OPTIONS button, then select [Show Device List / Delete].
To deregister a device, select the device in the list to delete, then press
the button (or press the touchpad on the Touchpad Remote Control).
Then, select [Yes] in the confirmation display.
To deregister all devices, press the OPTIONS button in the list, select
[All Delete], then [Yes] in the confirmation display.
Icons on the left of the list show the following.
(check icon): Connected devices
(display icon): Screen mirroring compatible devices
To display dialog when attempting to connect a device
with the TV
Activating this function can avoid an unintended device from being
connected.
When the standby screen for the Screen mirroring is displayed, press
the OPTIONS button, then select [Registration Notification] → [On].
Note that once you decline registration request from a device, you will
not be able to connect the device unless you delete it from the device
list.
To connect the declined device, press the OPTIONS button, select
[Show Device List / Delete], then delete the declined device. Then,
make a new connection with the device.
To change the band setting (for experts)
When the standby screen for Screen mirroring is displayed, press the
OPTIONS button, then select [Band Setting].
[Auto]: Normally use this option. It automatically selects an appropriate
band for the Screen mirroring function.
[Auto (2.4GHz Band)]: Use this option when connecting with devices
that support 2.4GHz only. This option may support more devices than
other options.
[Auto (5GHz Band)]: Use this option when connecting with devices that
support 5GHz. This option may improve video streaming quality.
Note that when you select this option, the TV cannot connect with
devices that support 2.4GHz only (except for the standby screen for
Screen mirroring).
[Select a Channel]: Use this option to select a specific wireless channel.
Note that when your TV is connected to a wireless router (access point),
[Band Setting] cannot be changed.
Tips
For information about the supported wireless band of your device, refer
150