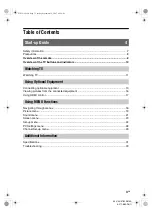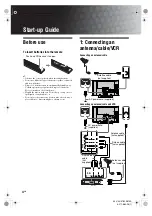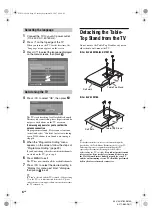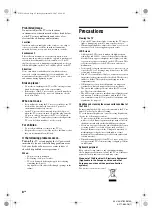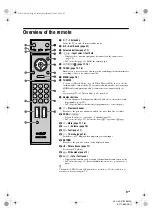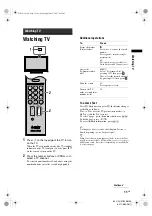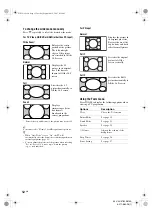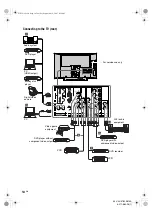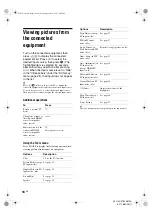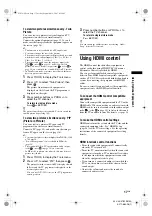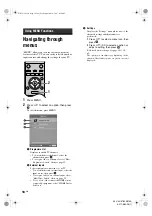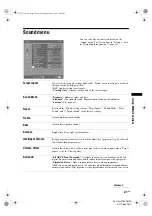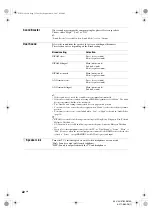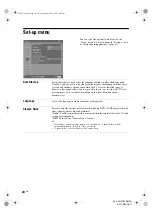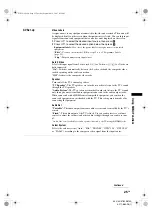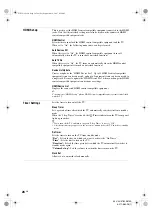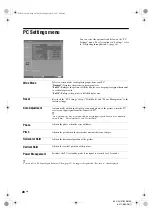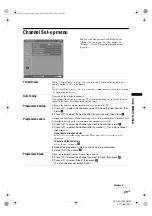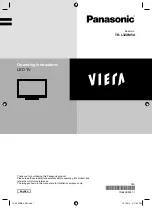17
GB
Usi
ng Optio
na
l
E
qui
pme
n
t
KLV-40/37/32S310A
3-271-680-
12
(1)
To view two pictures simultaneously - Twin
Picture
You can view two pictures (external input and TV
programme) on the screen simultaneously.
Connect the optional equipment (page 13, 14), and
make sure that images from the equipment appear on
the screen (page 16).
~
• This function is not available for a PC input source.
• You cannot change the size of the pictures.
• The picture on the right cannot be displayed and no sound
when the viewed external input is Video 1 or S Video 1,
Video 2 or S Video 2, or Video 3.
• The picture and sound from the monitor output jacks
/
(refer
F
in page 14) will follow the left
picture. However, if audio output jacks
(refer
H
in
page 14) are connected, the sound will follow TV speaker.
• In Twin Picture mode, as picture size reduced, this may
decrease picture smoothness.
1
Press TOOLS to display the Tools menu.
2
Press
F
/
f
to select “Twin Picture”, then
press .
The picture from connected equipment is
displayed on the left and the TV programme is
displayed on the right.
3
Press number buttons or PROG +/- to
select the TV channel.
To return to single picture mode
Press
or RETURN.
z
The picture framed in green is audible. You can switch the
audible picture by pressing
G
/
g
.
To view two pictures simultaneously - PIP
(Picture in Picture)
You can view two pictures (PC input and TV
programme) on the screen simultaneously.
Connect a PC (page 14), and make sure that images
from a PC appear on the screen (page 16).
~
• You cannot display resolutions higher than WXGA (1360
× 768 pixels).
• “Power Management” is not available in PIP mode
• The sound will follow TV speaker when audio output
jacks
(refer
H
in page 14) are connected.
• In PIP mode, as picture size reduced, this may decrease
picture smoothness.
1
Press TOOLS to display the Tools menu.
2
Press
F
/
f
to select “PIP”, then press
.
The picture from the connected PC is displayed with
full size and the TV programme is displayed on the
bottom right corner.
You can use
F
/
f
/
G
/
g
to move the TV programme
screen position.
3
Press number buttons or PROG +/- to
select the TV channel.
To return to single picture mode
Press RETURN.
z
You can switch the audible picture by selecting “Audio
Swap” from the Tools menu.
Using HDMI control
The HDMI control function allows equipment to
control each other using HDMI CEC (Consumer
Electronics Control) specified by HDMI.
You can perform interlocked control operations
between Sony HDMI control compatible equipment
such as a TV, DVD recorder with hard disk and audio
system by connecting the equipment with HDMI
cables.
Be sure to correctly connect and set the compatible
equipment to use the HDMI control function.
To connect the HDMI control compatible
equipment
Connect the compatible equipment and the TV with a
HDMI cable. When connecting an audio system with
HDMI jack, be sure to also connect to the audio output
jacks
(refer
H
in page 14) to listen to the sound
from the TV on audio system. For details, see page 14.
To make the HDMI control settings
HDMI control must be set on both the TV side and the
connected equipment side. See “HDMI Set-up”
(page 26) for the TV side settings. See the operating
instructions of the connected equipment for setting
details.
HDMI interlock control functions
• Turns the connected equipment off automatically
when the TV is turned off.
• Turns the TV on automatically when the connected
equipment is turned on. TV automatically switches
to the input in which the equipment is connected
when the equipment starts to play.
• If you turn on a connected audio system while the
TV is on, the audio system will be chosen for the
sound output.
• Adjusts the volume and mutes the sound of a
connected audio system.
010COV.book Page 17 Tuesday, September 18, 2007 8:59 AM