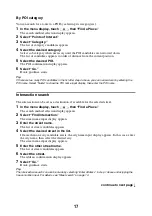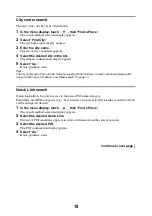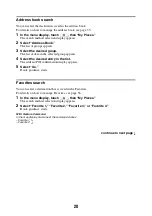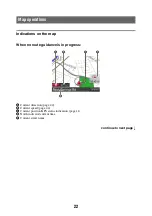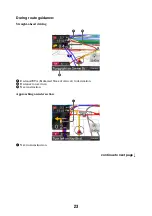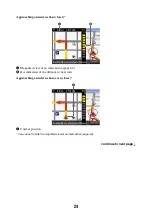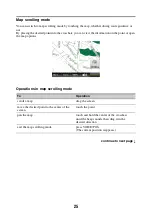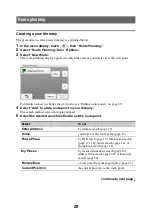13
Route searching
You can search for a route in various ways.
The following route search methods are available.
• “Address search” (page 13)
• “Home search” (page 15)
• “POI search” (page 15)
• “Intersection search” (page 17)
• “City center search” (page 18)
• “Quick Link search” (page 18)
• “Recent destinations search” (page 19)
• “Address book search” (page 20)
• “Favorites search” (page 20)
Address search
Address search allows you to set the destination by entering the address information such as
house number, street name, etc.
Note on the state selection
The system recognizes the state you usually drive in and sets it as default, so that you do not need to enter
the same state name at each address search.
When GPS detects that the current position is not in the default state, the state selection display
automatically appears, allowing you to set the desired state.
Full address search
Follow the procedure below if you know the house number, street name, and the city name of the
destination.
1
In the menu display, touch
, then “Enter Address.”
If the state selection display appears, select the new (current) state or “Change to Different
State.”
When selecting “Change to Different State,” enter the state name, then select the desired state.
The house number input display appears.
2
Enter the house number.
The street name input display appears.
3
Enter the street name.
The list of street candidates appears.
4
Select the desired street in the list.
The city name input display appears.
5
Enter the city name.
The list of city candidates appears.
continue to next page
r