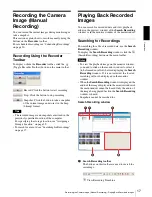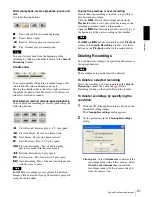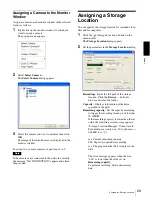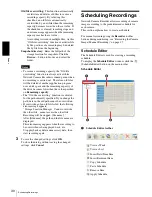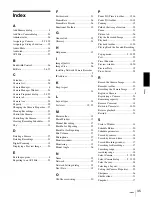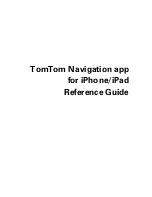Se
tu
ps
Setting a Camera
25
Setting the Camera Properties
After registration of the camera in the
Camera
Manager
window, set the properties of the camera.
To start the setting, select the camera from the camera
tree or the camera list. Then set the parameters on the
Camera Properties
dialog. The
Camera Properties
dialog has four tabs.
Note
It will take about 30 seconds maximum to apply the
modified settings on the
Camera Properties
dialog to
the camera.
General tab
Displays the basic information on the camera.
Name
Displays the camera name. To change the camera name,
enter a new name in this box.
Type
Displays the camera model name.
Network
Displays
TCP/IP
.
Network edit button
To change the network settings, click this button. The
Network Settings
dialog appears.
For details, see “Network Settings dialog” below.
Network Settings dialog
Use this dialog to modify the network settings made
when the camera has been registered.
The
Network Settings
dialog has two tabs.
Network Settings – General tab
Displays the port name in the
Name
box.
Network Settings – TCP/IP tab
IP Address
Enter the IP address or host name of the camera.
Port
Enter the port number of the camera.
Proxy Server
If you access the camera via a proxy server, select the
Use a proxy server for this port
checkbox and enter the
IP address or host name of the proxy server and the port
number.
To save the settings, click
OK
.
Summary of Contents for Network Camera Recorder V 1.0
Page 37: ...Sony Corporation ...