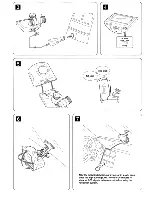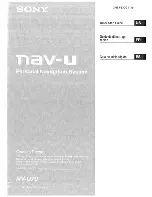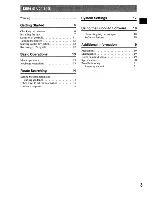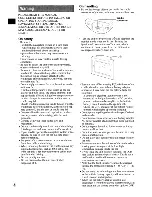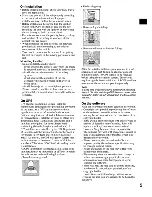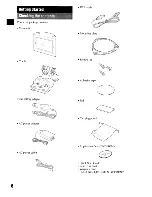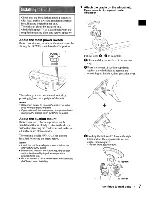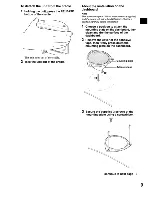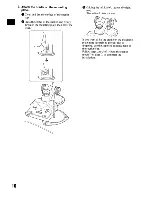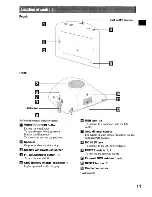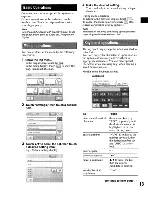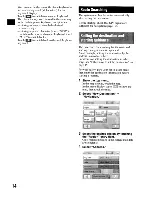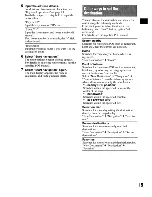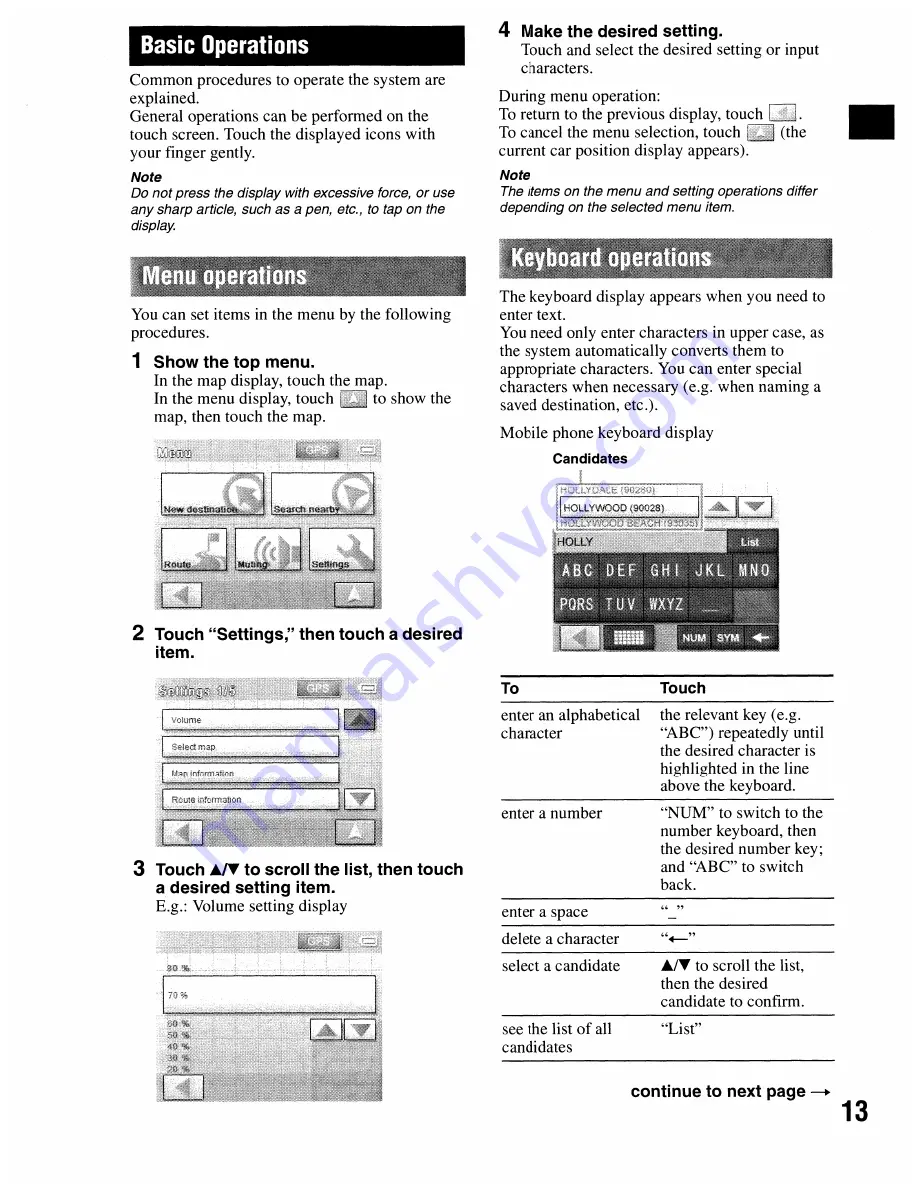Summary of Contents for NV-U70 - NAV-U Portable GPS Navigator
Page 1: ...Personal Navigation System User s Manual NV U70 2005 Sony Corporation ...
Page 8: ......
Page 60: ......
Page 70: ......
Page 78: ...User s manual Sony Personal Navigation System 76 Simulation ...
Page 88: ......
Page 91: ......
Page 92: ......
Page 93: ......
Page 94: ......
Page 95: ......
Page 96: ......
Page 97: ......
Page 98: ......
Page 99: ......
Page 100: ......
Page 101: ......
Page 102: ......
Page 103: ......
Page 104: ......
Page 105: ......
Page 106: ......
Page 107: ......
Page 108: ......
Page 109: ......
Page 110: ......
Page 111: ......
Page 112: ......
Page 113: ......
Page 114: ......
Page 115: ......
Page 116: ......
Page 117: ......
Page 118: ......
Page 119: ......
Page 120: ......
Page 121: ......