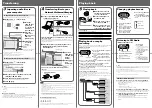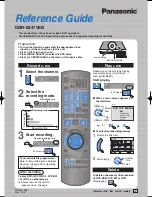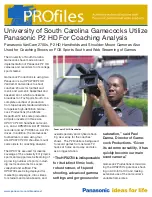All Track
Artist
Album
Group
All Artist
Artist1
Artist2
All Album
Album1
Album2
All Album
Album1
Album2
All Group
Group1
Group2
Track1
Track2
Track3
Track1
Track2
Track3
Track1
Track2
Track3
Track1
Track2
Track3
Track1
Track2
Track3
Track1
Track2
Track3
Track1
Track2
Track3
Search menu screen
Artist list
Album list
Group list
Album list of
searched artist
Track list (Play Range)
All tracks (artist order)
All tracks of the selected
artist (album order)
Tracks in the selected album
All tracks (album order)
Tracks in the selected album
All tracks (group order)
Tracks in the selected group
Transferring
Playing back
Changing playback mode
1
Press and hold
/MENU in
stop mode.
The menu screen appears.
2
Press
u U
of the 5 Direction
JOG to select “Repeat:” and
press
i
(VOL) to confirm.
3
Press
u U
of the 5 Direction
JOG to select “Track” and
press
i
(VOL) to confirm.
Transferring files to your
Network Walkman/Charging
Transfer tracks (audio data) stored in SonicStage [My Library] to the Network Walkman.
1
Connect your Network Walkman to your
computer and charge it.
“USB Connect” appears in the display.
The Network Walkman is rechargeable when connected to a
computer with USB
When the remaining battery indication of the display shows:
Full
, charging is complete.
Fully charge the Network Walkman (to
Full
in the remaining battery indication of the display)
before using it for the first time.
2
Place the pointer over [Transfer] and select
[ATRAC Audio Device] from the transfer
destination list.
Importing audio files to
your computer
To import audio files from an audio CD
Record and store audio files from an audio CD to the SonicStage [My Library].
1
Double-click
on the desktop.
SonicStage software starts up.
2
Insert the
audio CD that
you want to
record into the
CD drive of
your computer.
3
Place the
pointer over
[Music Source]
and click
[Import a CD].
4
Click
to
record the
songs.
To stop recording, click
.
To change the format and bit rate,
click [Settings] before
4
.
To import audio files from your computer
1
Double-click
on the desktop.
SonicStage software starts up.
2
Place the pointer over [Music Source] and
click [Import Music Files].
3
Click an audio file you want to import.
You can select several audio files simultaneously using the CTRL key.
4
Click [Import].
SonicStage screen
4
Press and hold
/MENU until
the screen changes.
5
Press REP/SOUND repeatedly
to select the repeat mode you
want.
To obtain CD information automatically, connect your
computer to the Internet.
If CD information does not appear automatically, click [CD
Info] before
4
while connected to the Internet.
Notes
• The recorded music is limited to private use only. Use of the music beyond this limit requires permission of the
copyright holders.
• Sony is not responsible for incomplete recording/downloading or damaged data due to problems of the
Network Walkman or computer.
• Do not disconnect the Network Walkman from your computer while the data is being transferred. If you do, the
data being transferred may be destroyed.
• When you record an audio CD for the first time, [CD Drive Check] will be performed. Record the audio CD
when it is completed.
• The number of transfers for an audio file may be limited for reasons of copyright.
• If the Network Walkman is disconnected from your computer while data is being transferred, unnecessary data
may result in the Network Walkman. In this case, transfer usable audio files (including non-audio data) back to
your computer and format the built-in flash memory using the “Format” menu of the Network Walkman.
Remaining battery indication
The battery icon in the display changes as shown below.
The battery power gets low as shown in the battery icon. If “LOW BATTERY” appears, you cannot play back
with the Network Walkman. In this case, charge the battery by connecting to your computer.
z
Tip
You can import audio files using the [Import] of [File] menu in the following 3 ways.
• Scan Folder
• Music File
• M3U File
What is CD information?
CD information is a track name, an artist name and an album name included in an audio file. When
you insert an audio CD into CD drive of your computer, SonicStage will automatically obtain the
CD information from CDDB (Gracenote CD DataBase) via Internet.
You cannot obtain the CD information from CDDB if the CD is not registered at CDDB.
Playing back a song by
searching
None (Normal play)
(Repeat)
(Single Repeat)
(Shuffle Repeat)
On the search flow and Play Range
Press and hold /MENU to appear the search menu screen. Proceed to the next stage by
pressing
i
(VOL) of the 5 Direction JOG, and return to the previous stage by pressing
I
(VOL)
of the 5 Direction JOG on the search menu screen.
The searched tracks (
as shown in the illustration below) become a Play Range (coverage
of playback).
Example of searching
Refer to the illustration below.
Playing back
To search tracks
Use the 5 Direction JOG on the Network Walkman.
To
Skip to the beginning of the next track
Skip to the beginning of the current track
Go forward/backwards quickly
5 Direction JOG operation
Press
u
of the 5 Direction JOG.
Press
U
of the 5 Direction JOG.
Press and hold
u
/
U
of the 5 Direction JOG during playback
and release at the desired point.
4
Press
u U
of the 5 Direction JOG to select “ Artist1” from the artist
list and press
i
(VOL) to confirm.
5
Press
u U
of the 5 Direction JOG to select “
Album1” from the
album list of Artist1 and press
i
(VOL) to confirm.
The track list of Album1 appear. The list appeared will become the Play Range.
6
Press
u U
of the 5 Direction JOG to select “
Track1” from the track
list and press
i
(VOL) to confirm.
Playback starts from Track1.
Playback will stop automatically at the end of Track3 (in this case, the end of the Play Range).
You can search for desired tracks to playback by artist name ( Artist), album name ( Album),
or group transferred from your computer using the SonicStage software ( Group).
Listening to FM Radio
– Manual Tuning
1
Press /MENU.
The frequency appears in [ ]. When a
selected frequency is already preset, the
number also appears.
2
Select the next (or previous)
frequency by pressing
u
U
of
the 5 Direction JOG.
– Preset Tuning
(see “
z
Tip” below)
1
Press /MENU.
The preset number appears in [ ].
2
Select the next (or previous)
preset number by pressing
u
U
of the 5 Direction JOG.
Q1 Do MP3 audio files allow for use in the Network Walkman?
A1 You can import MP3 audio files to the SonicStage software and transfer MP3 audio files to
the Network Walkman using SonicStage.
MP3 format files to be used:
– MPEG-1 Audio Layer-3
– Sampling frequency: 44.1 kHz
– Bit rate: 32 to 320 kbps, variable bit rate-compliant
Q2 Can the Network Walkman record audio files or FM Radio?
A2 The Network Walkman cannot record audio files or FM Radio. Import the desired audio files
to the SonicStage software and transfer them to the Network Walkman using SonicStage.
Q3 Can Windows Explorer format the built-in flash memory of
the Network Walkman correctly ?
A3 No, if the built-in flash memory of the Network Walkman is formatted using Windows
Explorer, the transferred tracks will not be found.
Be sure to format the built-in flash memory using the “Format” menu of the Network
Walkman.
Additional Information Q&A
z
Tip
In Preset Tuning, you cannot select broadcast stations if no preset stations are entered. Preset receivable broadcast
stations in your area automatically by selecting “FM Auto Preset” in the menu screen. This is convenient when
you use the FM tuner for the first time or when you change to a new area.
1
Press and hold /MENU until the menu screen appears.
2
Press
u U
of the 5 Direction JOG to select “FM Auto Preset:” and press
i
(VOL) to confirm.
3
Press
u U
of the 5 Direction JOG to select “OK?” and press the center of the 5 Direction JOG (
Nx
) to
confirm.
For details on Preset Tuning, refer to the PDF file “Operating Instructions”.
Slide Cover
USB A plug
To a USB
port
SonicStage screen
3
Select an
audio file(s)
or album you
want to
transfer.
4
Click
to
start
transferring.
To stop recording, click
.
1
Push the Slide Cover further to
release the USB A plug as shown
by the arrow.
2
Push in the USB A
plug until it clicks.
3
Close the Slide Cover.
After disconnecting the Network Walkman from your
computer
Close the Slide Cover after disconnecting the Network Walkman from your computer.
1
Slide the Slide Cover in
the direction of the arrow
to release the HOLD.
2
Connect headphones to
headphone jack.
3
Press the center of the 5
Direction JOG (
Nx
).
4
Press
i
(VOL) to turn up
the volume/press
I
(VOL)
to turn down the volume.
/MENU
5 Direction JOG
1
Press and hold
/MENU to appear the
menu screen.
2
Press
u U
of the 5 Direction JOG to
select “Search” and press
i
(VOL) to
confirm.
3
Press
u U
of the 5 Direction JOG to
select “ Artist” and press
i
(VOL) to
confirm.
/MENU
5 Direction JOG
REP/SOUND
DISP/FM
5 Direction JOG
/MENU
1
Press and hold DISP/FM until
the screen changes.
The FM tuner screen appears and FM
signals receive.
2
Select broadcast stations.
—NW-E303/E305/E307 only
USB connection support cable (supplied)
If the USB A plug cannot directly be connected to
your computer, use the supplied USB connection
support cable.