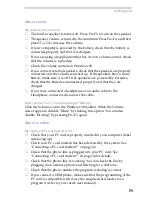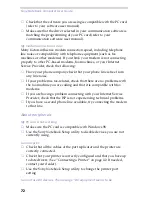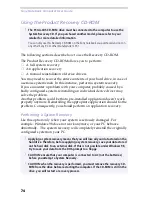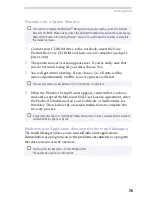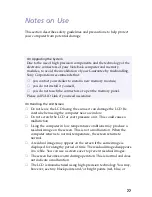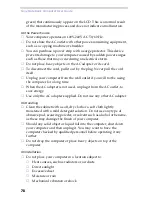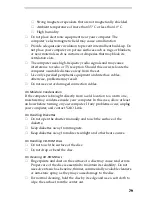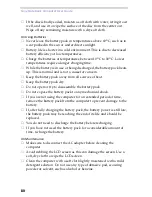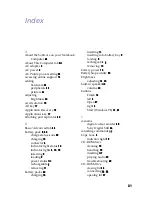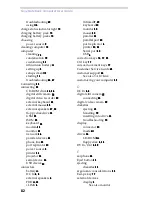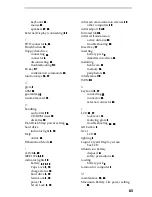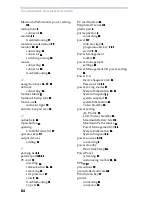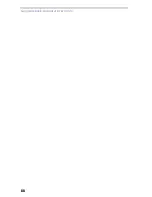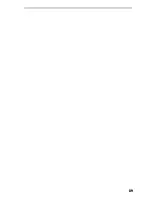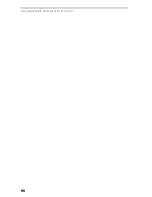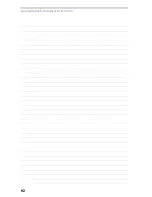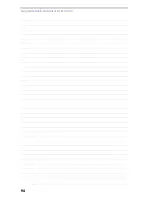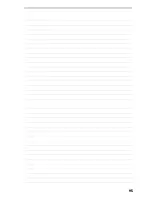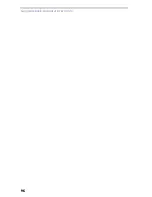85
port
42
42
42
42
Product
74
74
74
74
Product Recovery CD-ROM
74
74
74
74
programmable power key
7
77
7
,
61
61
61
61
projector
44
44
44
44
R
radio interference
79
79
79
79
rechargeable battery pack
8
88
8
,
9
99
9
rechargeable battery packs
8
88
8
recharging battery pack
10
10
10
10
recharging battery packs
10
10
10
10
registering
Windows 98
14
14
14
14
your computer
15
15
15
15
Registering Your Computer
15
15
15
15
regulatory information
iii
iii
iii
iii
Reinstalling a device driver
76
76
76
76
removing
battery pack
11
11
11
11
battery packs
10
10
10
10
diskettes
25
25
25
25
floppy disk drive
25
25
25
25
right button
5
55
5
S
screen
See LCD
ScribblePad
23
23
23
23
plastic pen
6
66
6
Scroll Lock
5
55
5
indicator light
19
19
19
19
selecting
power source
9
99
9
Serial connector
40
40
40
40
,
46
46
46
46
serial devices
connecting
46
46
46
46
digital still camera
46
46
46
46
setting up
Windows 98
14
14
14
14
setup screen
About This Computer tab
54
54
54
54
Basic/Advanced tab
54
54
54
54
displaying
53
53
53
53
Infrared tab
54
54
54
54
Power On Device Sequence tab
54
54
54
54
Power On Password tab
54
54
54
54
setup tabs
54
54
54
54
Shift key
17
17
17
17
Shut Down Windows dialog box
13
13
13
13
Sony e-mail support service
66
66
66
66
Sony Notebook Setup screen
53
53
53
53
speakers
connectors
6
66
6
external
47
47
47
47
,
48
48
48
48
troubleshooting
71
71
71
71
Start button
13
13
13
13
,
53
53
53
53
starting
computer
12
12
12
12
startup problems
13
13
13
13
stylus
6
66
6
Suspend Mode
31
31
31
31
switching
display
20
20
20
20
monitor
20
20
20
20
System and Application Recovery CD
74
74
74
74
System Hibernation mode
20
20
20
20
,
32
32
32
32
,
56
56
56
56
system hibernation mode
32
32
32
32
System Recovery
74
74
74
74
System Suspend mode
20
20
20
20
,
31
31
31
31
,
56
56
56
56
system suspend mode
31
31
31
31
T
technical specifications
65
65
65
65
technical support
65
65
65
65
,
66
66
66
66
touchpad
5
55
5
,
21
21
21
21
,
68
68
68
68
troubleshooting
66
66
66
66
startup
13
13
13
13
,
66
66
66
66
turning on
computer
12
12
12
12
TV
interference
79
79
79
79
TV interference
79
79
79
79
U
USB
connecting
48
48
48
48
,
50
50
50
50
connector
6
66
6
,
48
48
48
48
,
50
50
50
50
V
VAIO Link
65
65
65
65
Summary of Contents for PCG-505E
Page 92: ...87 ...
Page 93: ...Sony Notebook Computer User Guide 88 ...
Page 94: ...89 ...
Page 95: ...Sony Notebook Computer User Guide 90 ...
Page 96: ...91 ...
Page 97: ...Sony Notebook Computer User Guide 92 ...
Page 98: ...93 ...
Page 99: ...Sony Notebook Computer User Guide 94 ...
Page 100: ...95 ...