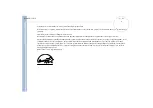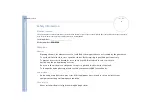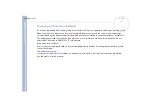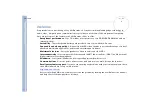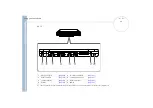Reviews:
No comments
Related manuals for PCG-9566

TravelMate 3000
Brand: Acer Pages: 76

Toughbook CF-H2ALFHA1M
Brand: Panasonic Pages: 36

UMM220V14
Brand: UMAX Technologies Pages: 50

FLEX LIGHT
Brand: ANSMANN Pages: 10

Toughbook CF-72TCJUZPM
Brand: Panasonic Pages: 36

17-P series
Brand: HP Pages: 106

16t-c000
Brand: HP Pages: 89

2200 - Presario - 16 MB RAM
Brand: HP Pages: 182

17-ab200na
Brand: HP Pages: 69

17 Laptop PC
Brand: HP Pages: 110

17-ce0001
Brand: HP Pages: 82

2140 - Mini-Note - Atom 1.6 GHz
Brand: HP Pages: 114

17-ap000
Brand: HP Pages: 91

15-cw1000
Brand: HP Pages: 76

15-cx0000
Brand: HP Pages: 106

15-eg0000
Brand: HP Pages: 78

16-b0 Series
Brand: HP Pages: 90

15-U410NR
Brand: HP Pages: 70